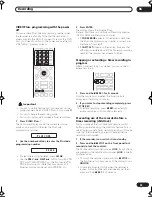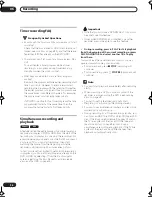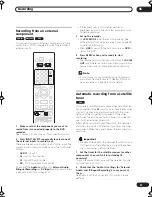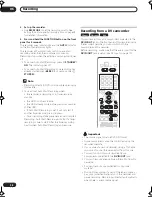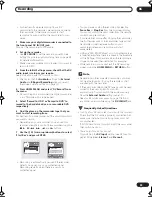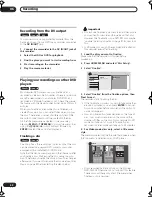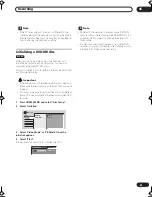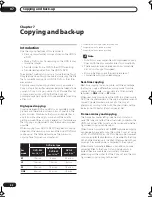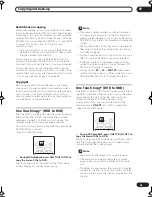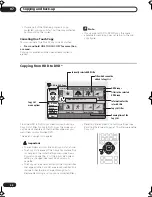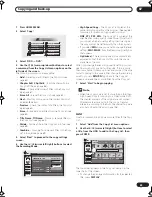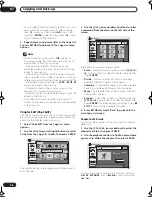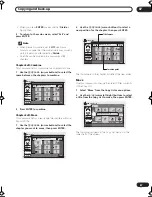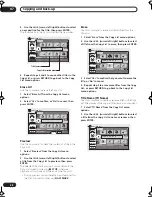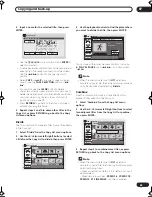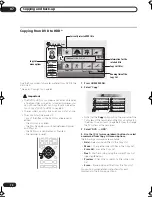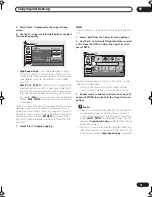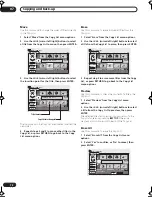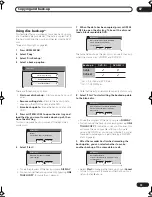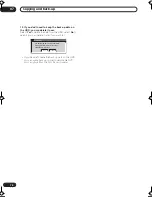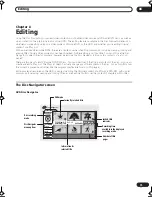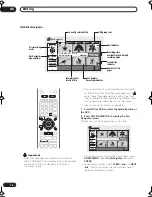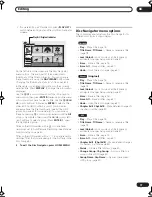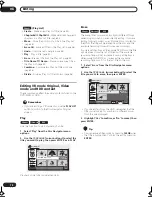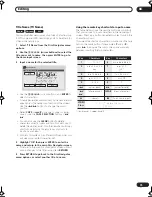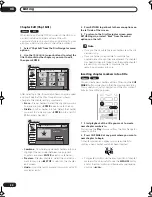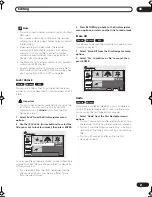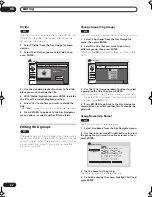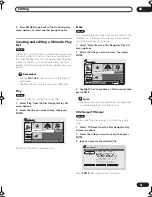Copying and back-up
07
69
En
3
Input a name for the selected title, then press
ENTER.
• Use the
///
(cursor buttons) and
ENTER
to
select characters.
• A name generated automatically by the recorder will
already be in the name input section of the screen.
Use the
/
buttons to change the cursor
position.
• Select
CAPS
or
small
to change to upper or lower-
case, or use the
CASE SELECTION
buttons (
/
).
• You can also use the
CLEAR
button to delete
characters directly (press and hold for 2 seconds to
delete the whole name). For other remote control key
shortcuts, see
Using the remote key shortcuts to
input a name
on page 79.
• Press
RETURN
to go back to the Copy List screen
without changing the name.
4
Repeat steps 2 and 3 to name other titles in the
Copy List, or press RETURN to go back to the Copy
List menu options.
Divide
Use this command to make two titles from a title already
in the Copy List.
1
Select ‘Divide’ from the Copy List menu options.
2
Use the
/
(cursor left/right) buttons to select
a title from the Copy List to divide, then press ENTER.
3
Use the playback controls to find the place where
you want to divide the title, then press ENTER.
You can use all the usual playback controls, including
PLAY
,
PAUSE
, scan (
,
), and slow-motion
(
,
).
Note
• When Frame Accurate is set to
Off
(see
Frame
Accurate
on page 106), the divide points may move by
up to 0.5 seconds after selecting
Divide
.
Combine
Use this command to make a single title from two
adjacent titles already in the Copy List.
1
Select ‘Combine’ from the Copy List menu
options.
2
Use the
/
(cursor left/right) buttons to select
two adjacent titles from the Copy List to combine,
then press ENTER.
3
Repeat step 2 to combine more titles, or press
RETURN to go back to the Copy List menu options.
Note
• When Frame Accurate is set to
Off
(see
Frame
Accurate
on page 106), the following limitations apply
when combining titles:
– Mixed aspect ratios (16:9, 4:3, 4:3 (letter box)) can’t
be combined.
– Mixed recording modes (
EP
/
MN1
–
6
,
LP
/
MN7
–
18
,
SP
/
MN19
–
31
,
FINE
/
MN32
) can’t be combined.
Input Title Name
CAPS
small
OK
Delete
Space
A B C D E F G H I J K L M . , ? !
N O P Q R S T U V W X Y Z ( ) : ;
A A A A A A Æ
ç
E E E E I I I I
#
2
3
´
µ
¶ ·
1
¿ `
D
N O O O O O
ø
U U U U Y
ß $ %
0 1 2 3 4 5 6 7 8 9
<
=
>
_ &
£ \ § ¨ © ¬ – ®
_
˚
+ – / @ [ ¥ ] ˆ
÷
x
±
{ | } ~ ¡
c
a
–
o
–
<<
<<
1
/
4
1
/
2
3
/
4
¸
1
5:00 Wed 7/10 Pr 5 LP
Next
HDD
Add
Erase
Move
Divide
Combine
DVD
DVD
HDD
HDD
1
1/3
1/2
Copy List
All
15:00 Wed 7/10 Pr 5 LP
Total 1h30m
2
3
4
1
2
3
4
HDD to DVD Copy
Next
HDD
HDD to DVD Copy
Add
Erase
Move
Divide
Combine
15:00 Wed 7/10 Pr 5 LP
Title 2
2-1 0.25.00.00
Play Pause
Divide
Cancel
Next
HDD
HDD to DVD Copy
Add
Erase
Move
Divide
Combine
DVD
DVD
HDD
HDD
1
1/3
1/2
Copy List
All
Total 1h30m
2
3
4
1
2
3
4
DVR-03_HDD_UK.book 69 ページ 2003年9月17日 水曜日 午後8時48分
Содержание DVR-5100H
Страница 1: ...DVD Recorder DVR 5100H Operating Instructions 4 7 4 7 ...
Страница 125: ...Additional information 14 125 En ...