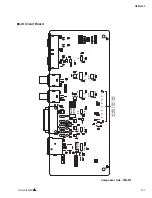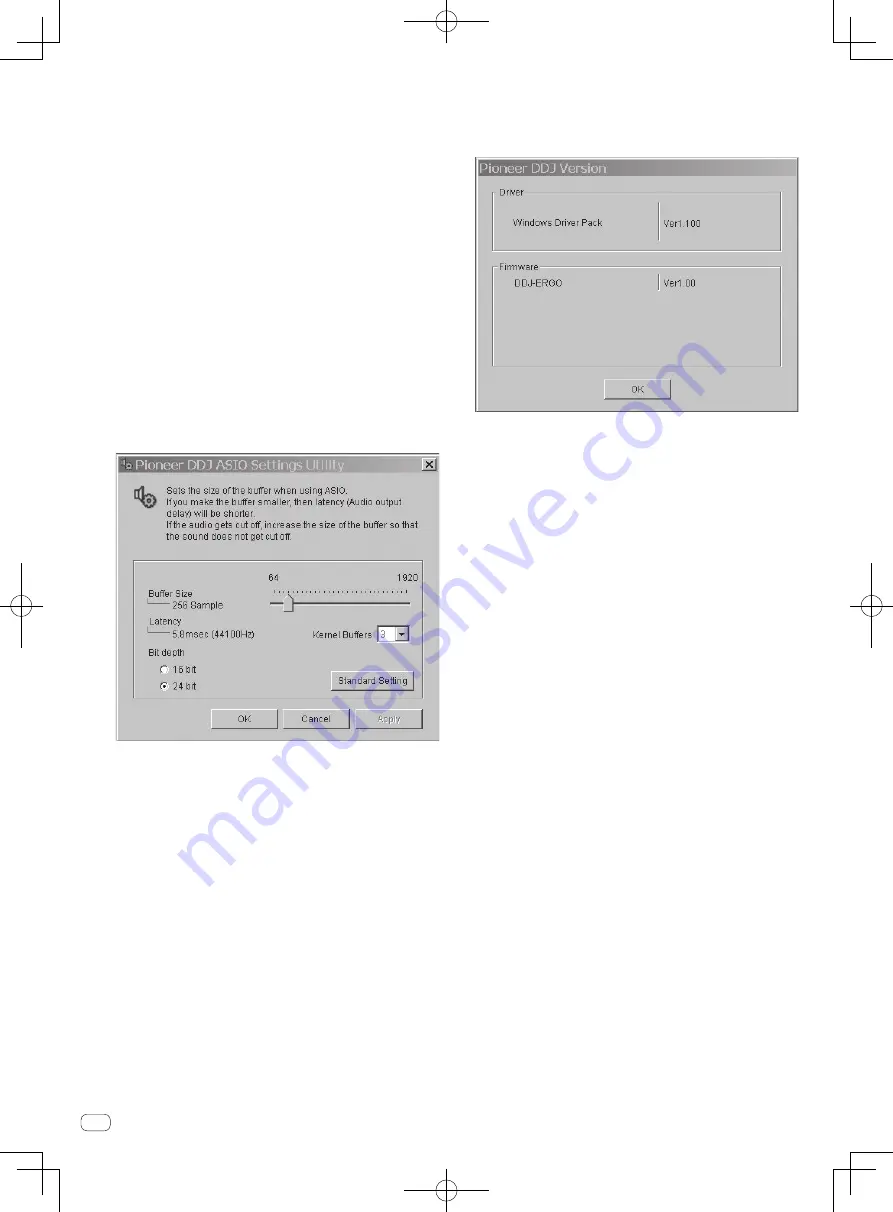
8
En
!
When the installation program is completed, a completion message
appears.
Connecting this unit and computer
1 Connect this unit to your computer via a USB cable.
For instructions on connections, see
Connecting the input/output termi-
nals
on page 10.
2 Slide this unit’s [ON/OFF] switch to the [ON] position.
Turn on the power of this unit.
!
The message [
Installing device driver software
] may appear when
this unit is first connected to the computer or when it is connected to
a different USB port on the computer. Wait a while until the message
[
Your devices are ready for use
] appears.
Adjusting the buffer size
This unit functions as an audio device conforming to the ASIO
standards.
!
If an application using this unit as the default audio device (DJ
software, etc.) is running, quit that application before adjusting the
buffer size.
Click the Windows [Start] menu>[All Programs]>[Pioneer
]>[DDJ]>[Pioneer DDJ ASIO Settings Utility].
!
If the buffer size is made large, drops in audio data (breaks in the
sound) occur less easily, but the time lag due to the delay in the
transfer of the audio data (latency) increases.
!
If the kernel buffer number is made large, breaks in the sound occur
less easily, but the time lag due to latency increases.
!
Operate referring to the procedure below to adjust the buffer size and
kernel buffer.
If there are no interruptions in the sound with the
default settings
1
Gradually decrease the buffer size, setting it to the minimum
value at which there are no interruptions in the sound.
2
Set the kernel buffer size to [
2
] and check whether there are inter-
ruptions in the sound.
—
If there are interruptions in the sound, set the kernel buffer size to
[
3
].
If there are interruptions in the sound with the default
settings
1
Set the kernel buffer size to [
4
], then set the buffer size to the
minimum value at which there are no interruptions in the sound.
Checking the version of the driver software
Click the Windows [Start] menu>[All Programs]>[Pioneer
]>[DDJ]>[Pioneer DDJ Version Display Utility].
!
You can check the firmware version of this unit on the screen.
!
The firmware version is not displayed when this unit is not connected
to the computer or when this unit and computer are not properly
communicating.
Checking the latest information on the driver
software
For the latest information on the driver software for exclusive use with
this unit, visit our website shown below.
http://www.prodjnet.com/support/