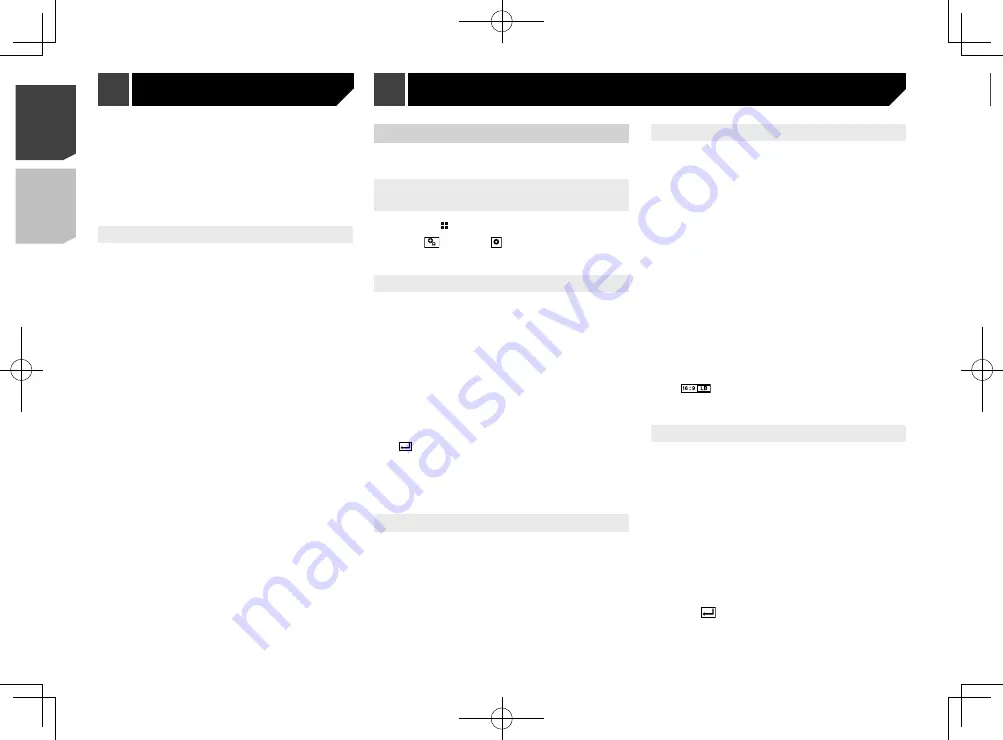
46
p
The lower the level is set, the tighter the restriction is
applied.
p
The default setting is “
8
”.
6 Touch .
p
We recommend to keep a record of your code number in
case you forget it.
p
The parental lock level is recorded on the disc. You can con-
firm it by looking at the disc package, the included literature
or the disc itself. You cannot use parental lock with discs that
do not feature a recorded parental lock level.
p
With some discs, parental lock operates to skip certain
scenes only, after which normal playback resumes. For
details, refer to the disc’s instructions.
Displaying your DivX VOD registra-
tion code
If you want to play DivX
®
VOD (video on demand) content on this
product, you must first register this product with your DivX VOD
content provider. You do this by generating a DivX VOD registra-
tion code, which you submit to your provider.
p
Keep a record of the code as you will need it when you
register this product to the DivX VOD provider.
1 Display the “
DVD/DivX Setup
” screen
Refer to
Displaying the “
DVD/DivX Setup
” screen
on page
2 Touch [
DivX® VOD
].
p
If a registration code has already been activated, it cannot be
displayed.
3 Touch [
Registration Code
].
Your 10-digit registration code is displayed.
p
Make a note of the code as you will need it when you deregis-
ter from a DivX VOD provider.
Displaying your DivX VOD deregistra-
tion code
A registration code registered with a deregistration code can
be deleted.
1 Display the “
DVD/DivX Setup
” screen
Refer to
Displaying the “
DVD/DivX Setup
” screen
on page
2 Touch [
DivX® VOD
].
3 Touch [
Deregistration Code
].
Your 8-digit deregistration code is displayed.
2 Display the “
Theme
” screen.
Refer to
Displaying the “
Theme
” setting screen
on page 44
3 Touch [
Export
].
4 Touch the item you want to export.
The following items are available:
Illumination
,
Theme
,
Splash Screen
,
Select All
5 Touch [
Export
].
Importing “Theme” settings
1 Set the external storage device.
Refer to
Inserting and ejecting an SD memory card
on page
Refer to
Plugging and unplugging a USB storage device
on
A message confirming whether to import the stored setting data
appears.
2 Touch [
Import
].
Setting up the video player
This setting is available only when “
Disc
” is selected as the
source.
Displaying the “DVD/DivX Setup”
screen
1 Press the button.
2 Touch , and then
.
3 Touch [
DVD/DivX Setup
].
Setting the top-priority languages
You can assign the top-priority language to the top-priority subti-
tle, audio and menu in initial playback. If the selected language
is recorded on the disc, subtitles, audio and menu are displayed
or output in that language.
1 Display the “
DVD/DivX Setup
” screen
Refer to
Displaying the “
DVD/DivX Setup
” screen
on page
2 Touch [
Subtitle Language
], [
Audio Language
]
or [
Menu Language
].
3 Touch the desired language.
When you select “
Others
”, a language code input screen is
shown. Input the four-digit code of the desired language then
touch
.
p
You can switch the language by touching the switch lan-
guages key during playback.
p
The setting made here will not be affected even if the lan-
guage is switched during playback using the appropriate
key.
Setting the angle icon display
The angle icon can be set so it appears on scenes where the
angle can be switched.
The default setting is “
On
”.
1 Display the “
DVD/DivX Setup
” screen
Refer to
Displaying the “
DVD/DivX Setup
” screen
on page
2 Touch [
Multi Angle
] to switch “
On
” or “
Off
”.
Setting the aspect ratio
There are two kinds of displays. A wide screen display has a
width-to-height ratio (TV aspect) of 16:9, while a regular display
has a TV aspect of 4:3. If you use a regular rear display with a TV
aspect of 4:3, you can set the aspect ratio suitable for your rear
display. (We recommend use of this function only when you want
to fit the aspect ratio to the rear display.)
The default setting is “
16:9
”.
1 Display the “
DVD/DivX Setup
” screen
Refer to
Displaying the “
DVD/DivX Setup
” screen
on page
2 Touch [
TV Aspect
].
3 Touch the item.
16:9
: Displays the wide screen image (16:9) as it is (initial
setting).
Letter Box
: Makes the image in the shape of a letterbox with
black bands on the top and bottom of the screen.
Pan Scan
: Cuts the image short on the right and left sides of
the screen.
p
When playing discs that do not have a panscan system, the
disc is played back with “
Letter Box
” even if you select the
“
Pan Scan
” setting. Confirm whether the disc package bears
the
mark.
p
The TV aspect ratio cannot be changed for some discs. For
details, refer to the disc’s instructions.
Setting parental lock
Some DVD-Video discs let you use parental lock to set restric-
tions so that children cannot watch violent or adult-oriented
scenes. You can set the parental lock level in steps as desired.
p
When you set a parental lock level and then play a disc fea-
turing parental lock, code number input indications may be
displayed. In this case, playback will begin when the correct
code number is input.
1 Display the “
DVD/DivX Setup
” screen
Refer to
Displaying the “
DVD/DivX Setup
” screen
on page
2 Touch [
Parental
].
3 Touch [
0
] to [
9
] to input a four-digit code
number.
4 Touch .
5 Touch any number between [
1
] to [
8
] to select
the desired level.
Video settings
46
< CRD4941-A >
< CRD4941-A >
Theme menu
Video settings
Video settings






























