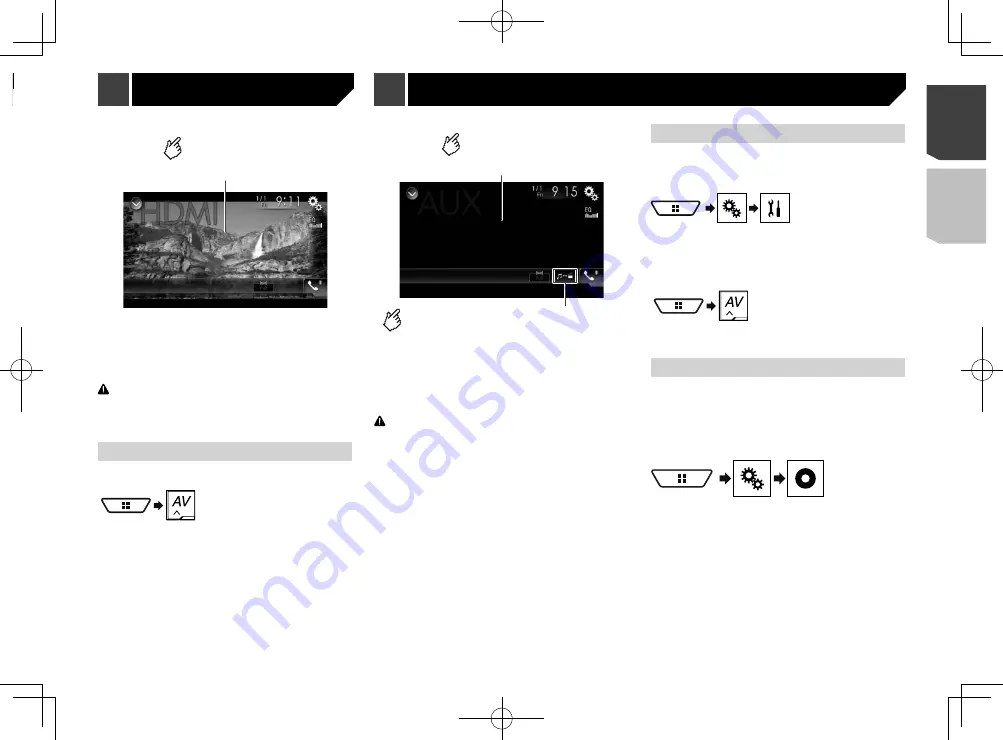
35
Hides the touch panel keys.
To display again the keys, touch
anywhere on the screen.
p
A High Speed HDMI
®
Cable (sold separately) is required for
connection.
Refer to
Using an HDMI input
on page 57
p
You can set the screen size for the video image.
Refer to
Changing the wide screen mode
on page 48
CAUTION
For safety reasons, video images cannot be viewed while your
vehicle is in motion. To view video images, stop in a safe place
and apply the handbrake.
Starting procedure
1 Display the AV source selection screen.
2 Touch [
HDMI
].
Switches between the video input
and the sound input.
Hides the touch panel keys.
To display again the keys, touch
anywhere on the screen.
p
A Mini-jack AV cable (CD-RM10) (sold separately) is required
for connection.
Refer to
External video component
on page 56
p
You can set the screen size for the video image.
Refer to
Changing the wide screen mode
on page 48
CAUTION
For safety reasons, video images cannot be viewed while your
vehicle is in motion. To view video images, stop in a safe place
and apply the handbrake.
Starting procedure
You can display the video image output by the device connected
to video input.
1 Display the “
System
” setting screen.
2 Touch [
Input/Output Settings
].
3 Confirm that “
AUX Input
” is turned on.
4 Display the AV source selection screen.
5 Touch [
AUX
].
Setting the video signal
When you connect this product to an AUX equipment, select the
suitable video signal setting.
The default setting is “
Auto
”.
p
You can operate this function only for the video signal input
into the AUX input.
1 Display the “
Video Setup
” screen.
2 Touch [
Video Signal Setting
].
3 Touch [
AUX
].
4 Touch the item.
The following items are available:
Auto
,
PAL
,
NTSC
,
PAL-M
,
PAL-N
,
SECAM
.
HDMI source
AUX source
Selecting files from the file
name list
p
This function is available only when the AVRCP version of the
Bluetooth device is 1.4 or higher.
1 Touch
.
2 Touch a file or a folder on the list to play back.
35
< CRD4941-A >
Bluetooth audio player
HDMI source
AUX source






























