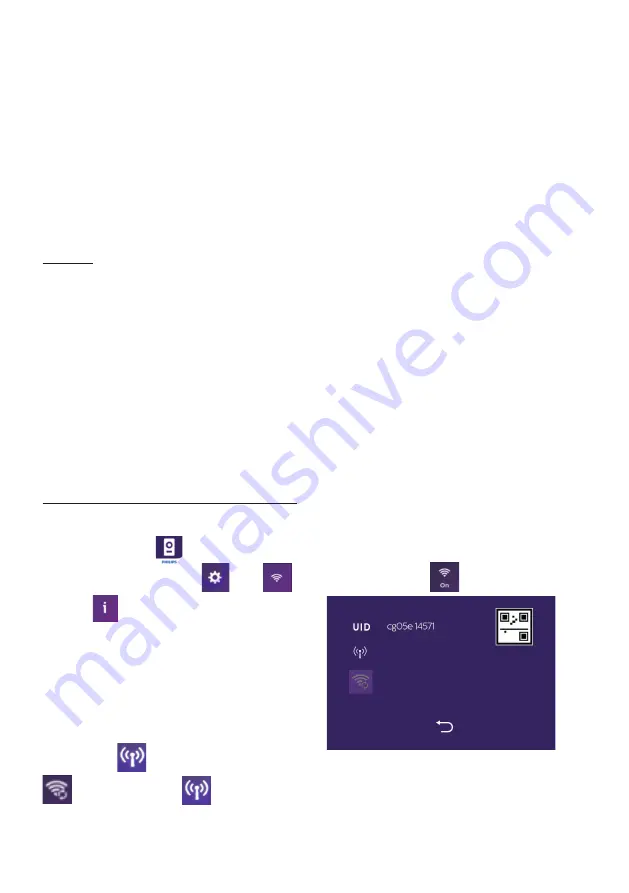
EN15
WelcomeEye Connect 2 / Touch / V1
- You can also choose the video recording. In this case a video with sound is recorded.
This function may require a micro SD card (WelcomeEye Touch). Videos are saved to the
micro SD card when one is present or to the videophone's internal memory (Connect 2). The
recording time can be adjusted (10, 20 or 30 seconds).
- When there is a recorded message (visitor screenshot or message), a red circle with a
figure indicates the number of unread messages on the home screen.
- For the WelcomeEye Connect 2 version, an answering system function is available. If the
answering system function is activated, the recorded message of the answering system is
played on the intercom panel. At the end of the message, the system automatically switches
to video and audio recording mode. The visitor can therefore leave a message. Note: the
answering system function is only possible if the video recording is activated.
Standby
- The screen is automatically placed on standby which means the screen enters sleep mode
for energy saving and screen sustainability purposes.
- If the monitor is on a menu other than the main one, it automatically switches to the main
screen after 15 seconds of inactivity.
- If the monitor is on the main menu, it automatically switches to standby mode after 15
seconds of inactivity.
- Lightly touch the screen to exit the standby mode.
8. SMARTPHONE APPLICATION
Connecting a monitor to the WiFi network
1. Download the Philips WelcomeEye application onto your smartphone. From the Apple
store or Play store
2. From the monitor, go to
then
and activate the WiFi:
3. Go to
, and the following menu appears:
Note:
If the
icon does not appear on the second line, reset the WiFi by clicking on
, then wait for the
icon to appear (about 30 seconds).
For ease of use,
make sure your phone is connected to the 2.4GHz WiFi network
that will need to be connected to the monitor.






























