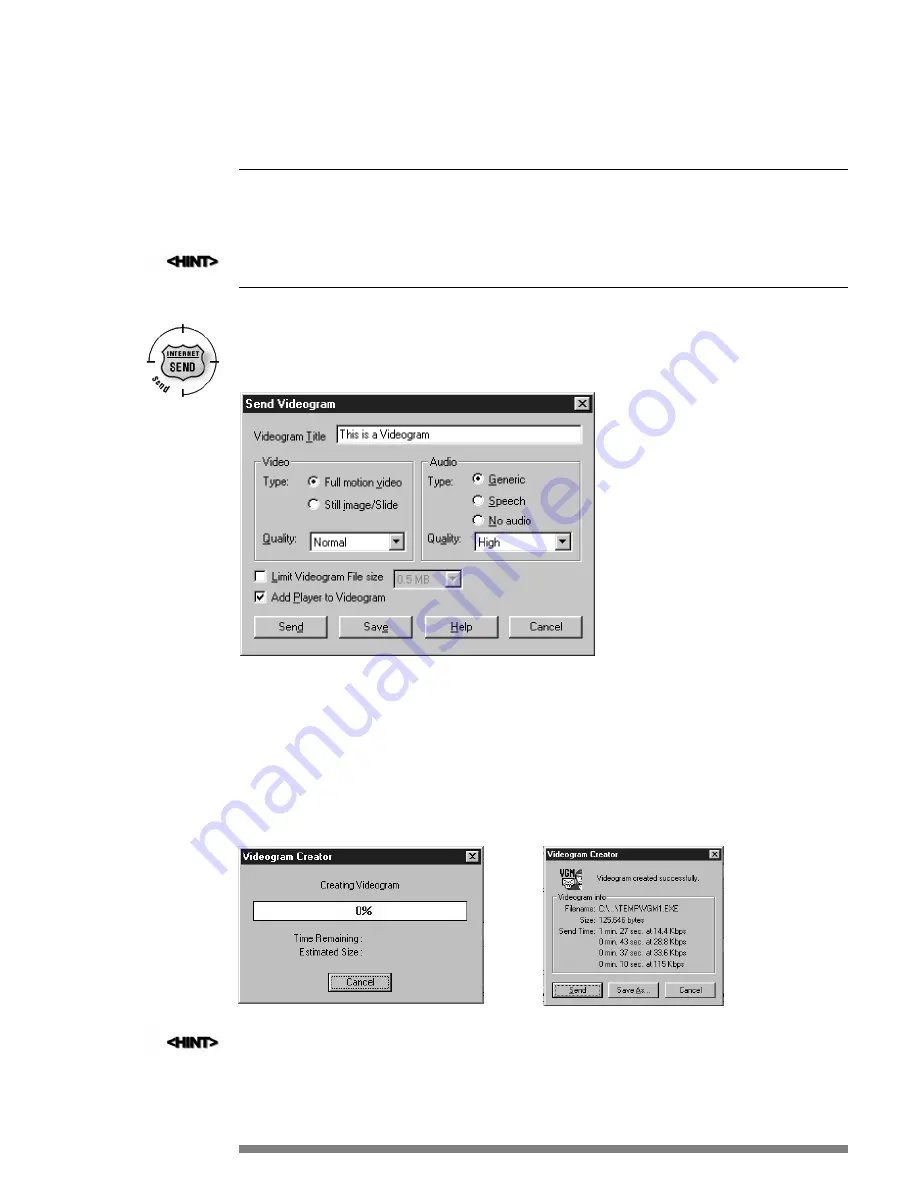
A DV A N C E D
Dropping frames is normal and will vary from system to system depending on the system performance, as well as the type
and size of video being captured. Experiment with different settings as described in Chapter 4, you can improve the system
performance and drop fewer frames. However, the real judge is your eyes. Click the “OK” button with your mouse and
play the video back.
If the system is dropping too many frames, check out the “Optimizing System for Capture and Playback” in Chapter
10. This itemizes what is necessary to improve system performance.
STEP 3
S e n d / S av e a V i d e o g r a m
Once you’ve captured your video, click on the “Internet Send” button (shown at left) to begin actually making a
Videogram. This brings up the Send Videogram dialog box.
Type the name of your Videogram in the Videogram Title box. The rest of the settings can be left at the defaults, or you
can read more about them under “ADVANCED” starting on page 55. Now you have the choice of Sending or Saving the
Videogram.
Sending Videograms
To send your Videogram via email, click on the “Send” button on the lower left. The first screen you will see is the one
that shows the Videogram being created. In this step the file is being compressed and the player is being embedded within
the file. The second screen shows the completed Videogram file size and the estimated time it will take to send the file.
If you don’t have a MAPI (Messaging Application Programming Interface)-compliant e-mail program (see Chapter11-
FAQs), the Videogram Creator software will prompt you to Save the file and attach it later to an e-mail message within the
e-mail application.
24
Send Videogram Dialog Box
Содержание PCA635VC
Страница 1: ...PC Camera User Guide PCA635VC ...






























