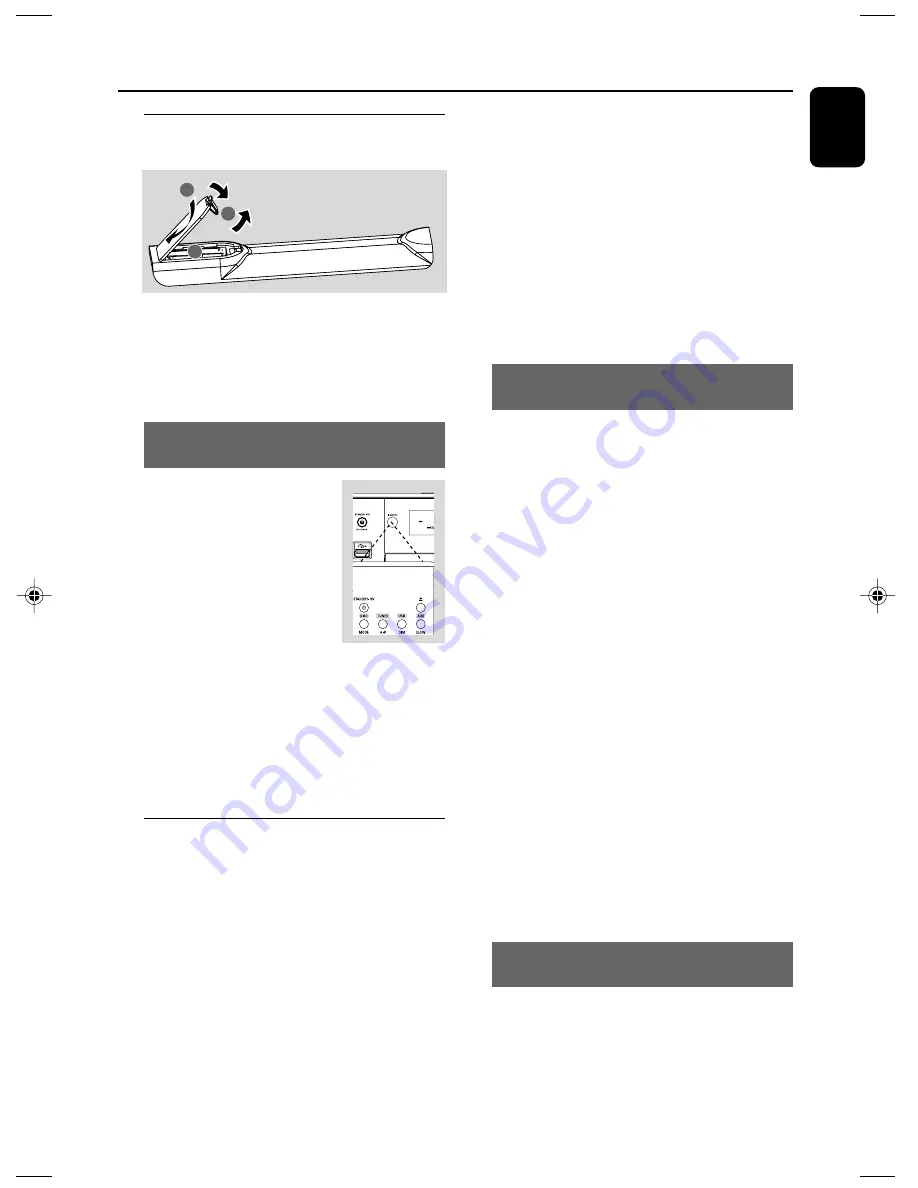
English
17
Step 1: Inserting batteries into
the Remote Control
1
3
2
1
Open the battery compartment.
2
Insert two AAA batteries following the
indications (+/-) inside the compartment.
3
Close the cover.
Using the Remote Control to operate
the Player
1
Aim the Remote Control
directly at the remote sensor
(IR) on the front panel.
2
Do not put any objects
between the Remote Control
and the DVD Player while
operating the DVD Player.
CAUTION!
–
Remove batteries if they are
exhausted or if the Remote Control is
not being used for a long time.
–
Do not use old and new or different
types of batteries in combination.
–
Batteries contain chemical substances,
so they should be disposed of properly.
Step 2: Setting up the TV
IMPORTANT!
Make sure you have completed all the
necessary connections. (See
“Connecting TV”).
1
Switch the DVD system on and then select DISC
source. (See “Switching the system on/off ”).
2
Turn on the TV and set to the correct video-in
channel. You should see the blue Philips DVD
background screen on the TV.
➜
Usually these channels are between the
lowest and highest channels and may be called
FRONT, A/V IN, or VIDEO. See your TV manual
for more details.
➜
Or, you may go to channel 1 on your TV, then
press the Channel down button repeatedly until
you see the Video In channel.
➜
Or, the TV Remote Control may have a
button or switch that chooses different video
modes.
➜
Or, set the TV to channel 3 or 4 if you are
using an RF modulator.
Selecting the colour system that
corresponds to your TV
This DVD Player is compatible with both NTSC
and PAL. In order for a DVD disc to play on this
Player, the colour system of the Disc, the TV and
the DVD Player should match.
1
Press
SYSTEM MENU
in full stop mode.
2
Press
1 2
to select “Preference Page”.
3
Use
1 2 3 4
on the remote to navigate in
the menu.
Move to “TV Type” and press
2
.
➜
PAL
: Select this if the connected TV is PAL
system. It will change the video signal of a NTSC
disc and output in PAL format.
➜
Auto
: Select this if the connected TV is
compatible with both NTSC and PAL (multi-
system). The output format will be in accordance
with the video signal of the disc.
➜
NTSC
: Select this if the connected TV is
NTSC system. It will change the video signal of a
PAL disc and output in NTSC format.
4
Select an item and press
OK
.
Note:
– Before changing the current TV Type setting,
ensure that your TV supports the selected TV Type.
Setting up Progressive Scan feature (for
Progressive Scan TV only)
The progressive scan display twice the number
of frames per seconds than interlaced scanning
(ordinary normal TV system). With nearly double
the number of lines, progressive scan offers
higher picture resolution and quality.
Getting Started
pg 001-039_MCD715_93_Eng
2007.8.29, 9:33
17
















































