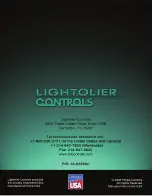Содержание LIGHTOLIER CONTROLS LYTESCENE ILSCLTSII
Страница 1: ......
Страница 33: ...LYTESCENE II TOUCH SCREEN USER S GUIDE SPECIFICATIONS 31 Notes ...
Страница 34: ...SPECIFICATIONS LYTESCENE II TOUCH SCREEN USER S GUIDE 32 Notes ...
Страница 36: ......