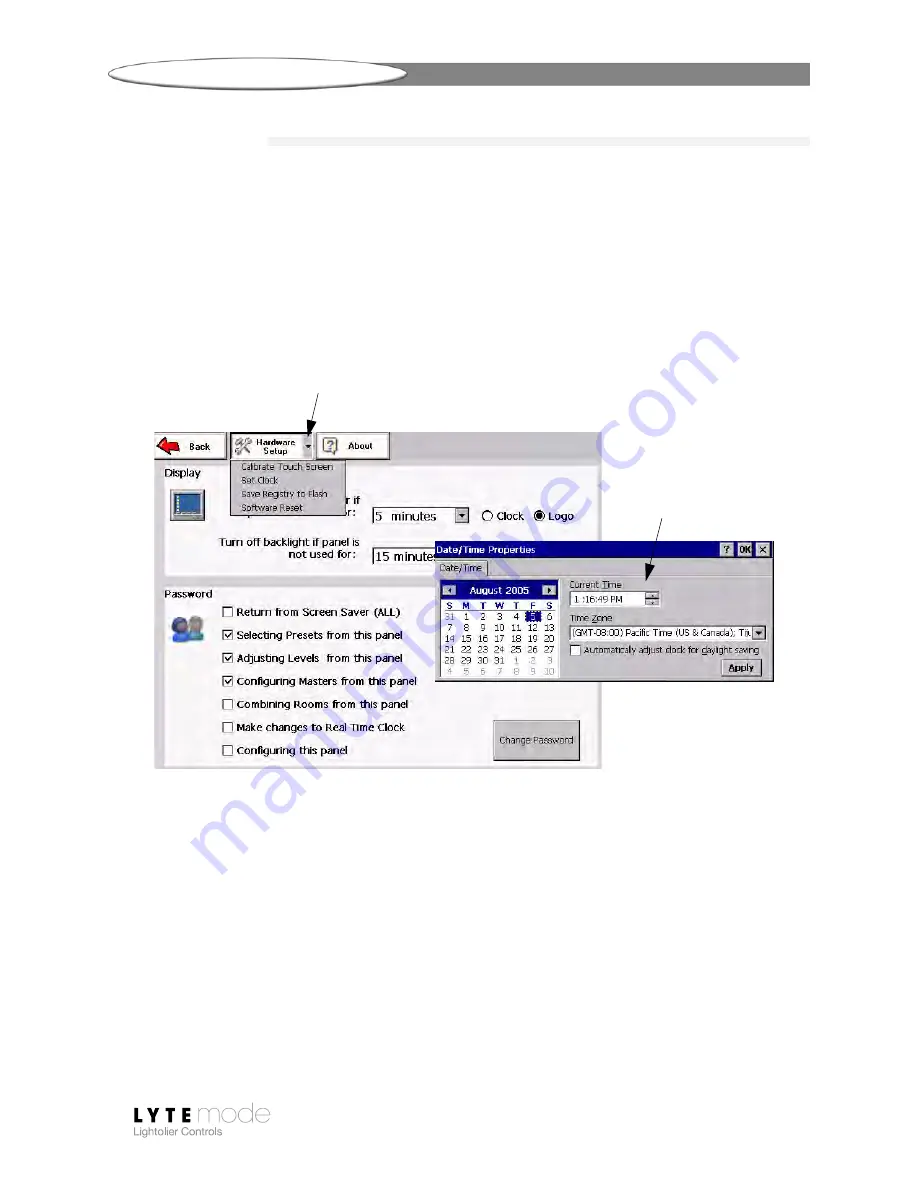
L
YTE
S
CENE
II T
OUCH
S
CREEN
U
SER
’
S
G
UIDE
S
ETUP
9
Set Date/Time
The date and time for your region can be configured using the Settings tab.
To set date/time:
Step 1. At main touch screen window, press
Settings
tab.
Step 2. At
Hardware Setup
drop-down menu, select
Set Clock
.
Step 3. At Date/Time Properties window, make required changes.
Step 4. Press
Apply
.
Step 5. Save registry to flash when prompted.
Hardware Setup Drop-Down Menu
Enter Date and Time information
Содержание LIGHTOLIER CONTROLS LYTESCENE ILSCLTSII
Страница 1: ......
Страница 33: ...LYTESCENE II TOUCH SCREEN USER S GUIDE SPECIFICATIONS 31 Notes ...
Страница 34: ...SPECIFICATIONS LYTESCENE II TOUCH SCREEN USER S GUIDE 32 Notes ...
Страница 36: ......


























