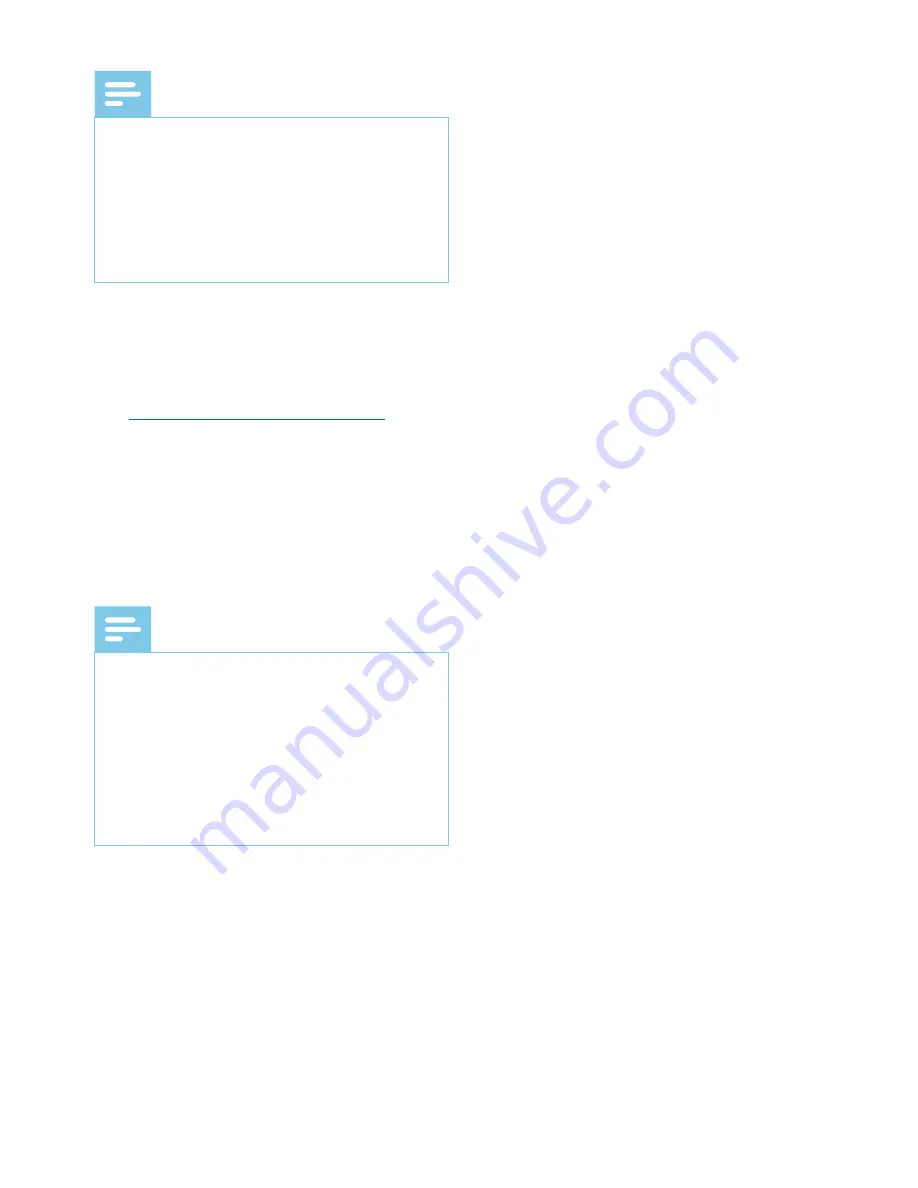
24
User manual
Note
• For full performance of Dragon
speech recognition, make sure that
not too many programs are running
in the background simultaneously.
This might slow down the computer
and negatively affect Dragon speech
recognition performance.
To use Dragon NaturallySpeaking for
speech recognition, a Dragon user profile
with a valid user name and dictation
source is required. For more information,
see
Creating a Dragon user profile
.
User profiles can either be saved on the
local hard drive (C:) or on a server where
they can be accessed through a network
connection (roaming profiles).
Before using the speech recognition
feature, make the following settings:
Note
• If you install Dragon speech
recognition software separately, we
recommend that you manage all
Dragon-related settings (e.g. User
profiles or Vocabulary) via the Dragon
bar and not via SpeechExec or the
SpeechExec speech recognition
recorder.
• Enable the speech recognition
functions in the SpeechExec Settings
menu under
Settings > General
settings > Speech recognition >
Dragon profiles > Speech recognition
settings
.
• Select your Dragon user profile.
• To enhance your user profile, train
vocabulary from typical documents in
General settings > Speech Recognition
> Vocabulary > Learn from specific
documents
.
Optional settings
• Enable the use of roaming user profiles
under
Settings > General settings >
Speech recognition > Dragon profiles
.
• Enable the use of templates under
Settings > General settings > Speech
recognition > Templates
if you want
the text to be inserted into a predefined
text document.
• Enable the automatic start of the
recognition queue under
Settings >
General settings > Speech recognition
> Offline recognition
to process
dictation files newly added to the
recognition queue automatically.
• Enable the automatic collection of
corrected dictation files for adaptation
under
Settings > General settings >
Speech recognition > Adaptation
to
make adaptations on Dragon user
profiles based on the corrected speech
recognition documents.
• Enable the automatic start of the
speech recognition queue whenever
dictation files are downloaded from the
Pocket Memo or SpeechAir recorder.
Activate this option under
Settings >
General settings > Offline recognition
.
Then, in the DPM or the SpeechAir
Wizard go to the
USB Download
section and activate
Dragon speech
recognition
.



























