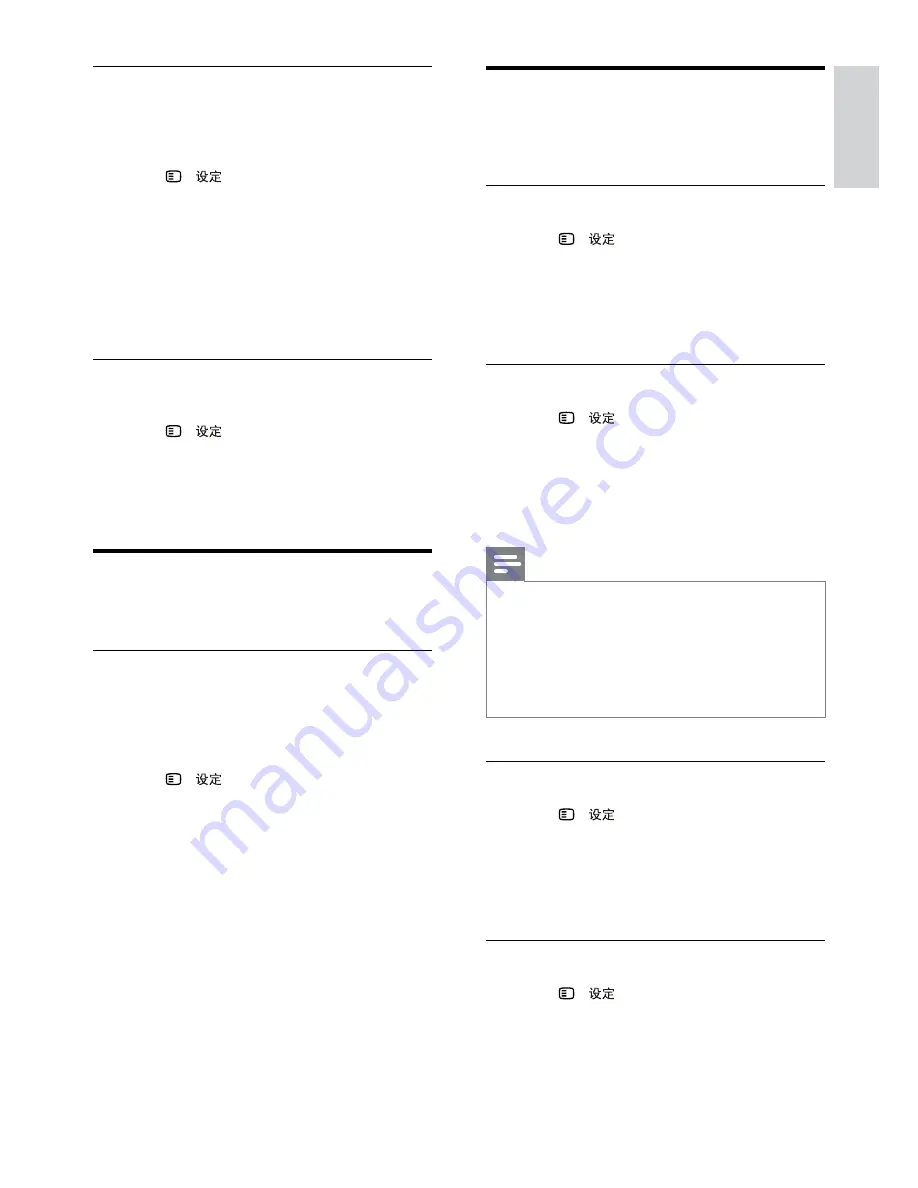
17
English
EN
Picture resolution
To enjoy high definition HDMI video output, set
the HDMI video settings that best match up with
your TV capability.
1
Press -
.
2
Select
[Video Setup]
, and then press
OK
.
3
Select
[HDMI Setup]
, and then press
OK
.
4
Change the following settings, and then press
OK
:
•
[Wide Screen Format]
: For 16:9 wide
screen TV display setting.
•
[HDMI Video]
: HDMI resolution.
High definition picture
Support high definition JPEG pictures.
1
Press -
.
2
Select
[Video Setup]
, and then press
OK
.
3
Select
[HD JPEG]
>
[On]
, and then press
OK
.
Sound
Change the sound settings to suit your preference.
HDMI audio
HDMI audio is automatically down-mixed to two
channel for TV speakers. If you do not want to
output audio through your TV, disable the HDMI
audio.
1
Press -
.
2
Select
[Audio Setup]
, and then press
OK
.
3
Select
[HDMI Audio]
>
[Off]
, and then press
OK
.
Language
Select a language for the home menu, audio, and
subtitles.
Home menu
1
Press -
.
2
Select
[General Setup]
, and then press
OK
.
3
Select
[OSD Language]
, and then press
OK
.
4
Select a menu language for your home
theater, and then press
OK
.
Disc audio
1
Press -
.
2
Select
[Preference Setup]
, and then press
OK
.
3
Select
[Audio]
, and then press
OK
.
4
Select an audio language for discs, and then
press
OK
.
Note
•
If your preferred disc language is not available,
select
[Others]
from the list, and enter the
4-digit language code found at the end of this
user manual.
•
If you select a language that is not available on a
disc, the home theater uses the default language
of the disc.
Disc subtitle
1
Press -
.
2
Select
[Preference Setup]
, and then press
OK
.
3
Select
[Subtitle]
, and then press
OK
.
4
Select a subtitle language for discs, and then
press
OK
.
Disc menu
1
Press -
.
2
Select
[Preference Setup]
, and then press
OK
.
3
Select
[Disc Menu]
, and then press
OK
.
4
Select a menu language for discs, and then
press
OK
.










































