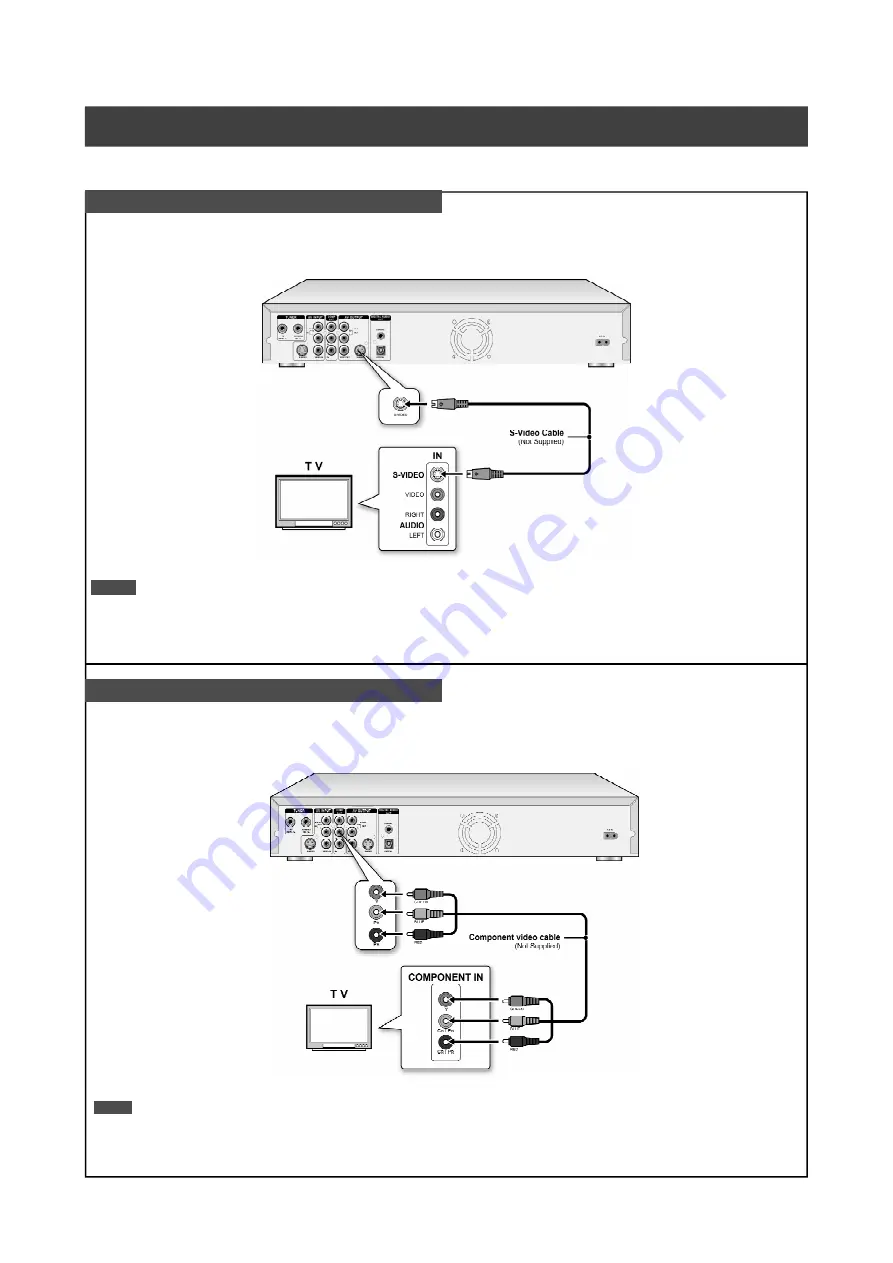
9
F
OR
B
ETTER
V
IDEO
Q
UALITY
There are two types of connections (S-Video, and Component video) that provide higher quality
viewing.
1.
Connecting to a TV via S-Video out
Connecting to a TV with a S-Video jack
Use a S-Video cable (not supplied) to connect the
S-Video output
on the unit to the S-Video input on the television.
Notes:
1. Enter system setup to enable S-Video (refer to the section titled “Quick Setup”).
2. When using S-Video connections, please remove all other video output connections.
In this configuration, the Red and White audio cable connections are required (refer to the section titled “For better Audio Quality”.)
2.
Connecting to a TV via COMPONENT out
Connecting to a TV with component jacks
Use COMPONENT cables (not supplied) to connect the
COMPONENT output
on the unit to the COMPONENT input on the
television.
Notes:
1. Enter system setup to enable COMPONENT (refer to the section titled “Quick Setup”).
2. When using COMPONENT connections, please remove all other video output connections.
3. In this configuration, the Red and White audio cable connections are required (refer to the section titled “For better Audio Quality”.)
Содержание DVDR520H/69
Страница 46: ......










































