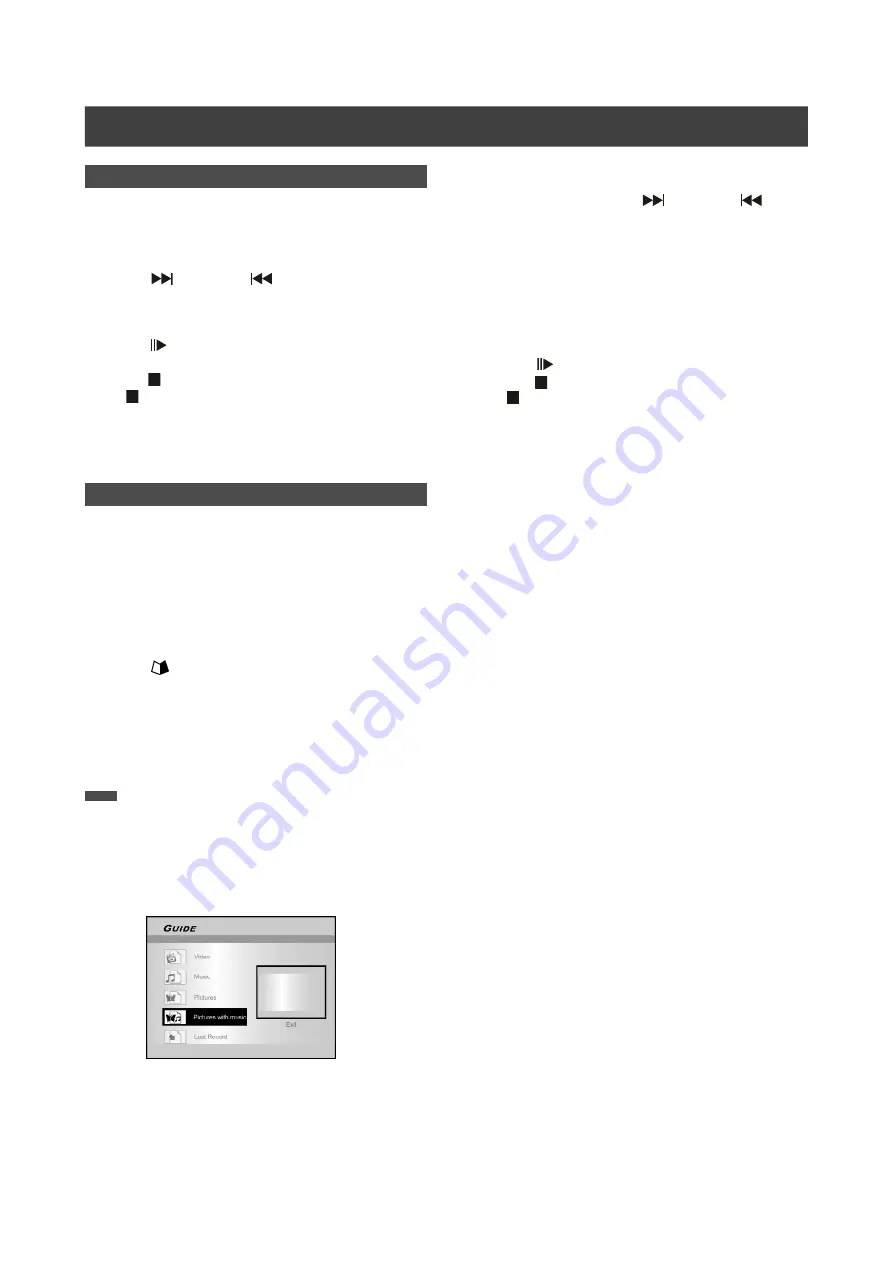
34
Audio CD playback
Playing Audio CDs
1. Place the Audio CD on the tray.
The disc will begin playback automatically.
2. Press [
NEXT ] or [
PREVIOUS ] to
advance to the next track or return to previous
track.
3. Press [
PAUSE] to pause playback.
4. Press [ STOP] to stop playback at a marked stop.
Press [
STOP] twice to bring the playback to a full stop.
5. Enter the numbered button (0~9) to select the
desired audio track, and press [OK].
Begin playing from a selected track.
Slide show (Pictures with Music)
Concurrent playing of pictures and music files on the
same disc.
1. Place the disc with the audio (MP3) and the
picture (JPEG/BMP) files on the tray or make sure
that the audio and picture files are saved onto
the HDD. The saved audio and music files can be
played from the hard disk.
2. Press [
GUIDE] for the Guide Menu.
3. Press [
p
] [
q
] to go to the “PLAYBACK” icon and
press [OK].
4. Press [
p
] [
q
] to select HDD or DVD to play the
files from and press [OK].
Note:
Music and picture files can be played concurrently when these
files are saved onto the same device.
5. Press [
p
] [
q
] to go to the “Pictures with music”
icon and press [OK].
The browser menu of picture files will be displayed first.
6. Press [
p
] [
q
][
t
] [
u
] to select the picture file to
start playback with and press [OK].
The browser menu of audio files will be displayed.
7. Press [
p
] [
q
][
t
] [
u
] to select the music file to
start playback with and press [OK].
A
UDIO
CD P
LAYBACK
, P
LAYBACK
P
ICTURES
AND
M
USIC
Playback will start.
8. During playback, press [
NEXT ] or [
PREVIOUS] to advance to the next or return to
the previous music file.
9.
Press [
t
] [
u
] to go to the next or return to the
previous JPEG file.
Press [
p
][
q
] to select “Rotate RIGHT” or
“Rotate LEFT” and “Rotate UP” or “Rotate
DOWN.”
10. Press [
PAUSE] to pause the playback.
Press [ STOP] to stop playback at a marked stop.
Press [
STOP] twice to bring the playback to a full stop.
Содержание DVDR520H/69
Страница 46: ......



























