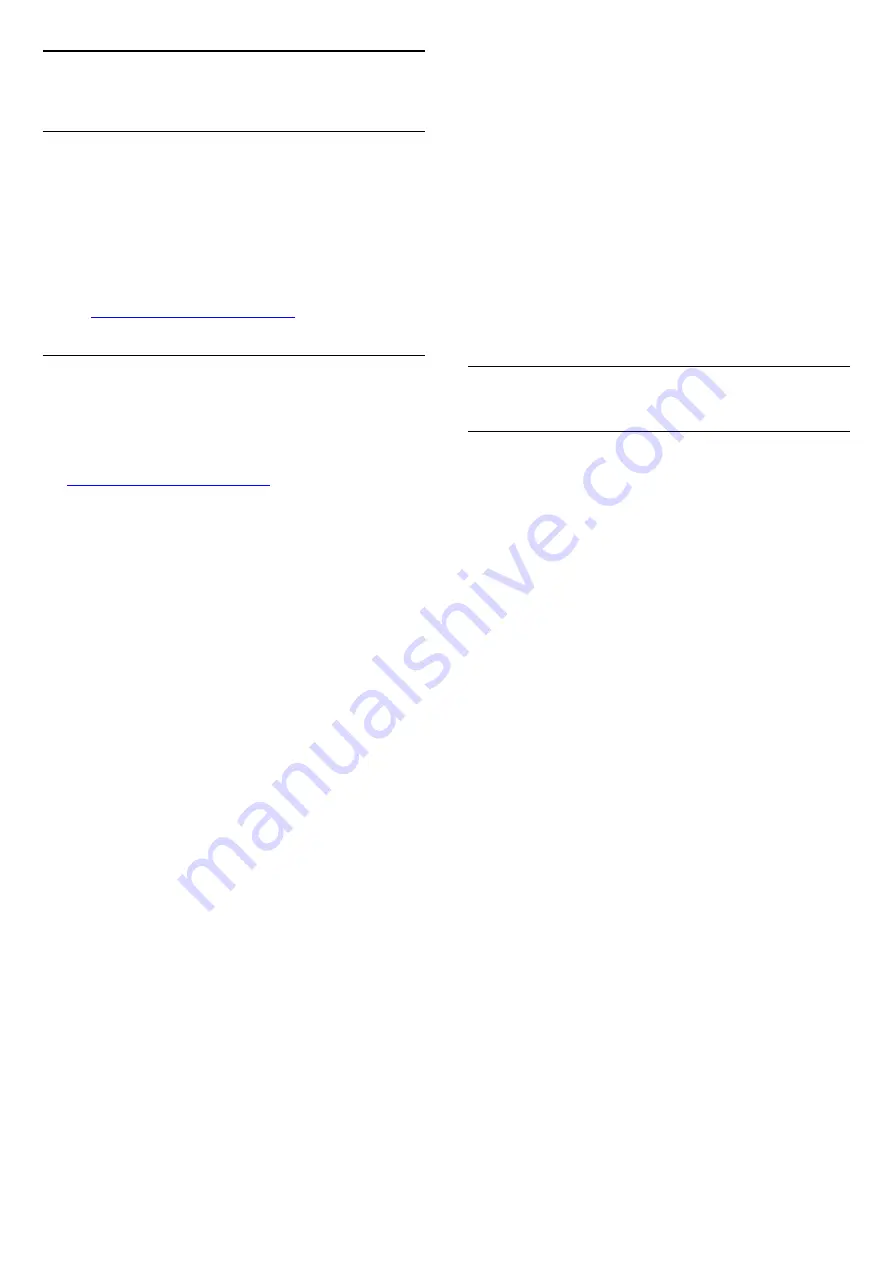
19
Help and Support
19.1
Register your product
Register your product and enjoy a range of benefits
including full support (including downloads),
privileged access to information about new products,
exclusive offers and discounts and even participate in
special surveys about new releases.
Go to
19.2
Using Help
This display offers help on screen
.
To download the Help (user manual) go
to
Open Help
Press the
key (blue) to open Help immediately.
Help will open on the chapter that is most relevant to
what you are doing or what is selected on this
display. To look up topics alphabetically, press the
colour key
Keywords
.
To read the Help as a book, select
Book
.
You can also open
Help
in the Quick menu.
Before you execute the Help instructions, close Help.
To close Help, press the colour key
Close
.
For some activities, the colour keys have specific
functions and cannot open Help.
Help on your tablet, smartphone or computer
To carry out extended sequences of instructions more
easily, you can download the Help in PDF format to
read on your smartphone, tablet or
computer. Alternatively, you can print the relevant
Help page from your computer.
Quick Menu >
Help
You can use more Help functions to diagnose and get
more information about your display.
•
How to - You can see instructions on how to
update software, connect external devices and use
Smart functions on your display.
•
Check the network
- Check the network
connection.
•
Check the remote control
- Perform the test to verify
the bundled remote control functionality.
•
Optimize internal storage
- Free up space in
display’s internal storage for optimal performance.
•
Update software
- Check available software
updates.
•
User manual
- Read the user manual for
information.
•
Troubleshooting
- Find a solution for frequent ask
questions.
•
Factory settings
- Reset all settings to factory
settings.
•
Reinstall TV
- Reinstall and redo the complete TV
installation.
•
Contact info
- Show the telephone number or web
address for your country or region.
19.3
Troubleshooting
Switch On and Remote Control
The display does not switch on
• Disconnect the power cable from the power outlet.
Wait for one minute then reconnect it.
• Make sure that the power cable is securely
connected.
Creaking sound at startup or switch off
When you are switching the display on, off or to
standby, you hear a creaking sound from the display
chassis. The creaking sound is due to the normal
expansion and contraction of the display as it cools
and warms up. This does not affect performance.
Display does not respond to the remote control
The display requires some time to start up. During this
time, the display does not respond to the remote
control. This is normal behaviour.
If the display continues to be unresponsive to the
remote control, you can check if the remote control is
working by means of a mobile phone camera. Put the
phone in camera mode and point the remote control
to the camera lens. If you press any key on the
remote control and you notice the infra red LED
flicker through the camera, the remote control is
working. The display needs to be checked.
If you do not notice the flickering, the remote control
might be broken or its batteries are low.
This method of checking the remote control is not
possible with remote controls which are wirelessly
paired with the display.
The display goes back to standby after showing the
Philips startup screen
When the display is in standby, a Philips startup
screen is displayed, then the display returns to
standby mode. This is normal behaviour. When the
display is disconnected and reconnected to the
51
Содержание 50PUH8217
Страница 62: ...Powered by TCPDF www tcpdf org ...


























