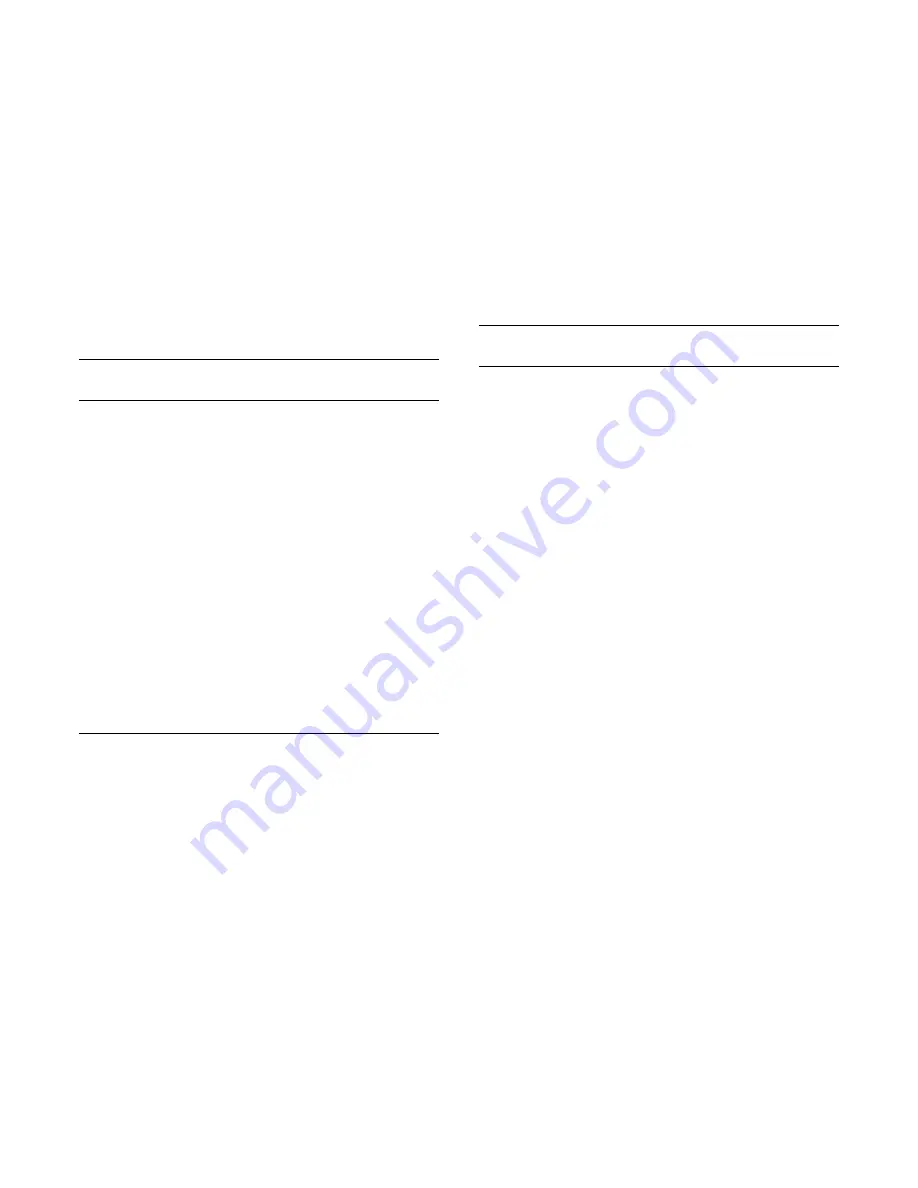
Audio languages
For digital broadcast, you can select an available audio language
temporarily if none of your preferred languages are available.
For more information, press
Keywords
and look up
Audio
languages
.
HbbTV on this channel
You can block the HbbTV pages from a channel that offers
HbbTV.
For more information, press
Keywords
and look up
HbbTV
.
MHP applications
Enable or disable the MHP applications.
For more information, press
Keywords
and look up
MHP
.
Picture Format
Basic
If the picture is not filling the whole screen, if black bars are
showing on the top or bottom or at both sides, you can adjust
the picture to fill the screen completely.
To select one of the basic settings to fill the screen…
1 -
Press
(Picture Format).
2 -
Click
Fill Screen
or
Fit to Screen
.
3 -
Press
BACK
repeatedly if necessary, to close the menu.
•
Fill Screen
– automatically enlarges the picture to fill the
screen. Picture distortion is minimal, subtitles remain visible. Not
suitable for PC input. Some extreme picture formats can still
show black bars.
•
Fit to Screen
– automatically zooms in the picture to fill the
screen without distortion. Black bars may be visible. Not suitable
for PC input.
Advanced
If the two basic settings are inadequate to format the picture
you want, you can use the advanced settings. With the advanced
settings you manually format the picture on your screen.
You can zoom, stretch and shift the picture until it shows what
you need – e.g. missing subtitles or scrolling text banners . If you
format the picture for a specific Source – like a connected game
console – you can return to this setting the next time you use
the game console. The TV stores the last setting you did for
each connection.
To format the picture manually…
1 -
Press
(Picture Format).
2 -
Press
Advanced
, if the
Basic
settings open first.
3 -
Use
Shift
,
Zoom
or
Stretch
to adjust the picture.
Alternatively, click
Last Setting
to switch to the format you
stored before. Click
Undo
to return to the setting the picture
had when you opened
Picture Format
.
4 -
The TV stores your settings as Last Settings when you press
Basic
or press
Back
to close the menu.
•
Shift
– Click on the arrows to shift the picture. You can only
shift the picture when it is zoomed in.
•
Zoom
– Click on the arrows to zoom in.
•
Stretch
– Click on the arrows to stretch the picture vertically
or horizontally.
•
Last Setting
– Click to return to the last setting you did for this
connection (source).
•
Undo
– Click to return to the picture format you started with.
•
Original
– Shows the original format of the incoming picture.
This is a 1:1 pixel on pixel format. Expert mode for HD and PC
input.
Text / Teletext
Text Pages
To open Text/Teletext press
TEXT
, while you are watching TV
channels.
To close Text, press
TEXT
again.
Select a Text page
To select a page . . .
1 -
Enter the page number with the number keys.
2 -
Use the arrow keys to navigate.
3 -
Press a colour key to select a colour-coded subject at the
bottom of the screen.
Text sub-pages
A Text page number can hold several subpages. The subpage
numbers are shown on a bar next to the main page number.
To select a subpage, press
or
.
T.O.P. Text pages
Some broadcasters offer T.O.P. Text.
To open T.O.P. Text pages within Text, press
OPTIONS
and select
T.O.P. overview
.
Favourite pages
The TV makes a list of the last 10 Text pages you opened. You
can easily reopen them again in the Favourite Text pages
column.
1 -
In Text, select the star in the top left corner of the screen to
show the column of favourite pages.
2 -
Press
(down) or
(up) to select a page number and press
OK
to open the page.
You can clear the list with the option
Clear favourite pages
.
Search Text
You can select a word and scan Text for all occurences of this
word.
1 -
Open a Text page and press
OK
.
2 -
Select a word or number with the arrow keys.
3 -
Press
OK
again to jump immediately to the next occurence
40
















































