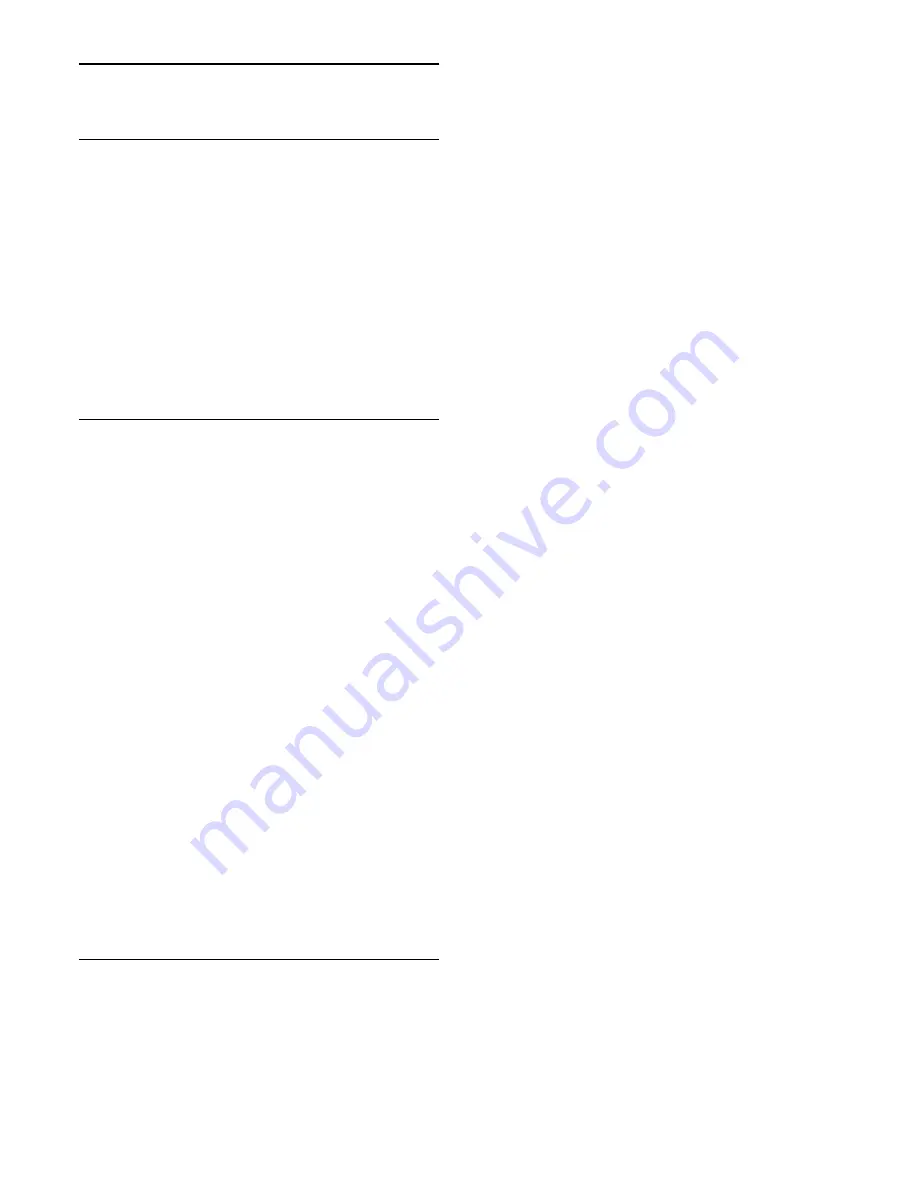
13
Sources
13.1
Switch to a device
From the list of Sources, you can switch to a connected device
and watch its programme.
To switch to a connected device…
1 -
Press
SOURCES
to open the Sources menu.
2 -
Click on the icon of the connected device. The TV will show
the programme of the device.
3 -
Press
BACK
, to watch TV.
To close the Sources menu without switching to a device,
press
SOURCES
again.
13.2
Device Detection
When you connect a new device to the TV, the device is
detected and you can assign a device type as an icon for the
new device. If you connect a device with HDMI CEC, the device
gets its icon automatically.
If you want to change the icon assigned to a connected device,
press the colour key
Change Type
and select a device type
that fits the connected device.
If the name does not fit the device or you want to give the
device a name of your own, press
Rename
. Use the remote
control keypad to enter a new name.
An appropriate device type helps you in using the device. The
device type determines picture and sound styles, resolution
values, specific settings or the position within the Sources menu.
When you connect a new device to the TV, the icon of the
device jumps to the front of the Sources menu.
Original name and icon
To restore the device icon to its original name and type icon,
press
OPTIONS
and click
Original Name and Icon
.
Scan connections
To rescan all TV connections and update the Sources menu,
press
OPTIONS
and click
Scan Connections
.
13.3
One Touch Play
With the TV in Standby, you can switch on a disc player with
your TV remote control.
Play
To switch on both disc player and TV from Standby and start
playing the disc immediately, press
(play) on the TV remote
control.
The device must be connected with an HDMI cable and both
TV and device must have HDMI CEC switched on.
45






























