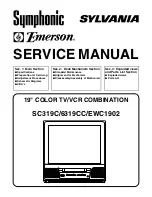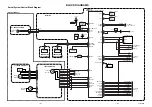20
Games
20.1
What You Need
On this TV, you can play games…
• from the Smart TV Collection in the Home menu
• from the Google Play Store in the Home menu
• from a connected Game Console
Games from the Smart TV Collection or the Google
Play Store must be downloaded and installed on TV
before you can play them. Some games need a
gamepad to play.
To install game apps from the Smart TV Collection or
the Google Play Store, the TV must be connected to
the Internet. You must agree to the Terms of Use to
use apps from the Smart TV Collection. You must
sign in with a Google Account to use the Google Play
apps and Google Play Store.
20.2
Gamepads
To play games from the Internet on this TV, you can
connect a selected range of wireless Gamepads. The
TV can support 2 connected Gamepads at a time.
When you connect the Gamepad, you can use it
immediately.
20.3
Play a Game From Game
Console
To start a game from a Game Console…
1 -
Switch on the Game Console.
2 -
Press
SOURCES
and select a game console
or the name of the connection.
3 -
Start the game.
4 -
Press
Back
repeatedly or press
EXIT
or
stop the app with its dedicated exit/stop button.
For more information on connecting a Game Console,
in
Help
, press the colour key
Keywords
and
look up
Game Console, connect
.
20.4
Gaming Control Bar
The Gaming control bar is an integrated centre for
information display and setting control while playing
game. It is applicable for both HDMI source and OTT
Apps as long as the
Picture style
is set to
Game/HDR
Game/Dolby Vision Game
.
When TV auto switch to Game mode (via game
detection), the TV will show a message to inform user
that Game mode is enabled and the gaming control
bar can be enabled via long pressing the
MENU
key.
Activation and deactivation
Long press the
MENU
key to launch the gaming
control bar while in Game mode. To deactivate the
gaming control bar, you can press
Back
or it will
be close automatically after 20 seconds without
interaction.
The Gaming control bar contains information bar or
setting bar and a Toggle button to switch between
information bar and settings bar.
Information bar
The information bar will show the key information for
the gaming:
Input lag
: current input lag status
Frame rate
: current FPS (frame per second)
Resolution
: the resolution setting
Content type
: supported VRR type
SDR/HDR format
: the format of the content
Colour space
: supported colour space type
Setting bar
The settings bar contains related settings that can
improve your gaming experience. Select and press
OK
on the setting icons to change following settings:
Dial point
: select
On
/
Off
to show or hide the dial
point.
Shadow control
: select
Off
to use current brightness
in the
Picture settings
; select
On
to change the setting
to higher brightness.
Fast motion clarity
: turn on or select the level of the
Fast Motion Clarity
to reduce motion blur during fast
moving scenes.
Colour temperature
: select the colour temperature for
your preference.
Audio out
: select the device to output the sound.
Ambilight* style
: select
On
to turn on the Ambilight
with gaming style; select
Off
to turn off the Ambilight.
* Ambilight setting is only for models which support
Ambilight function.
73
Содержание 48OLED837
Страница 46: ...Newly connected devices will be added to the Sources menu 46 ...
Страница 100: ...Powered by TCPDF www tcpdf org 100 ...