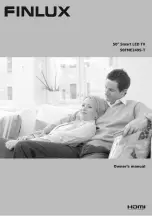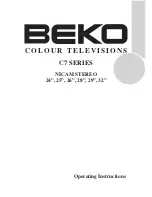120Hz#
• Video data sub-sampling (bit-depth)
- 8 bit: YCbCr 4:2:0, YCbCr 4:2:2*, YCbCr 4:4:4*, RGB
4:4:4*
- 10 bit: YCbCr 4:2:0*, YCbCr 4:2:2*
- 12 bit: YCbCr 4:2:0*, YCbCr 4:2:2*
* Supported only when
HDMI Ultra HD
is set to
Optimal
.
# 3840 x 2160p 100Hz is only supported when
HDMI
Ultra HD
is set to
Optimal
in HDMI1 and 2. 3840 x
2160p 120Hz is only supported when
HDMI Ultra HD
is set to
Optimal
or
Optimal (Auto Game)
in HDMI1
and 2.
Select
Standard
if the picture or sound are distorted.
• Set
Optimal (Auto Game)
to enable TV to support
the HDMI Variable Refresh Rate/Freesync Premium*
video (on some models only and the
Picture style
setting is not
Monitor
). This option also enables TV to
automatically set Picture/Sound style to Game
whenever it is informed by the HDMI device
connected to TV.
* With HDMI Variable Refresh Rate/Freesync
Premium supported, the TV changes its refresh rate in
real time according to the frame rate signal to
synchronize with every picture. It is applied to reduce
the lag, judder and frame tearing for better gaming
experience.
Note:
To watch HDR10+ or Dolby Vision content from HDMI
source, you may need to power off your player and
power on again when the player connected to TV
playing such content for the first time. HDR10+
content is supported only when
HDMI Ultra HD
is set
to
Optimal
. Dolby Vision content is supported only
when
HDMI Ultra HD
is set to
Optimal
or
Optimal
(Auto Game)
.
Auto Film Mode
Enter the settings for the Auto film mode
Settings > General settings > Auto film Mode.
Set the method of detection
Settings > General settings > Auto Filmm Mode >
Film detection.
Select
Off
,
From content
or
From AI detection
to set
how to detect the movie content and then set the
Picture style
automatically.
Set preferred Picture style
Settings > General settings > Auto Filmm Mode >
Preferred Picture style.
Select
Personal
,
Crystal Clear
,
Home Cinema/Dolby
Vision Bright
,
Filmmaker Mode/Dolby Vision Dark
,
Expert 1
,
Expert2
, or
Calman
for the
Picture style
that automatically set when movie contents is
detected.
Advanced
HbbTV Settings - Hybrid Broadcast Broadband TV
Switch on HbbTV
Settings > General
settings > Advanced > HbbTV settings > HbbTV
> On.
Switch off HbbTV History Tracking
Settings > General
settings > Advanced > HbbTV settings > HbbTV
tracking > Off.
Remove HbbTV Cookies
Settings > General
settings > Advanced > HbbTV settings > HbbTV
cookies > On.
Clear approved app listing
Settings > General
settings > Advanced > HbbTV settings >
Clear approved app listing.
To clear all User's approved HbbTV applications.
HbbTV Device ID reset
Settings > General
settings > Advanced > HbbTV settings > HbbTV
Device ID reset.
You can reset your TV unique device identifier. A new
identifier will be created. This will replace your Device
ID with a new identifier.
OLED Screen Settings
Local image protection
Settings > General
settings > Advanced > OLED screen settings >
Local image protection.
Set the level of protection when local still image is
displayed.
Displaying a still image for a prolonged period of time
may cause an image sticking. This phenomenon is
normal character for OLED panel. Avoid displaying a
59
Содержание 48OLED837
Страница 46: ...Newly connected devices will be added to the Sources menu 46 ...
Страница 100: ...Powered by TCPDF www tcpdf org 100 ...