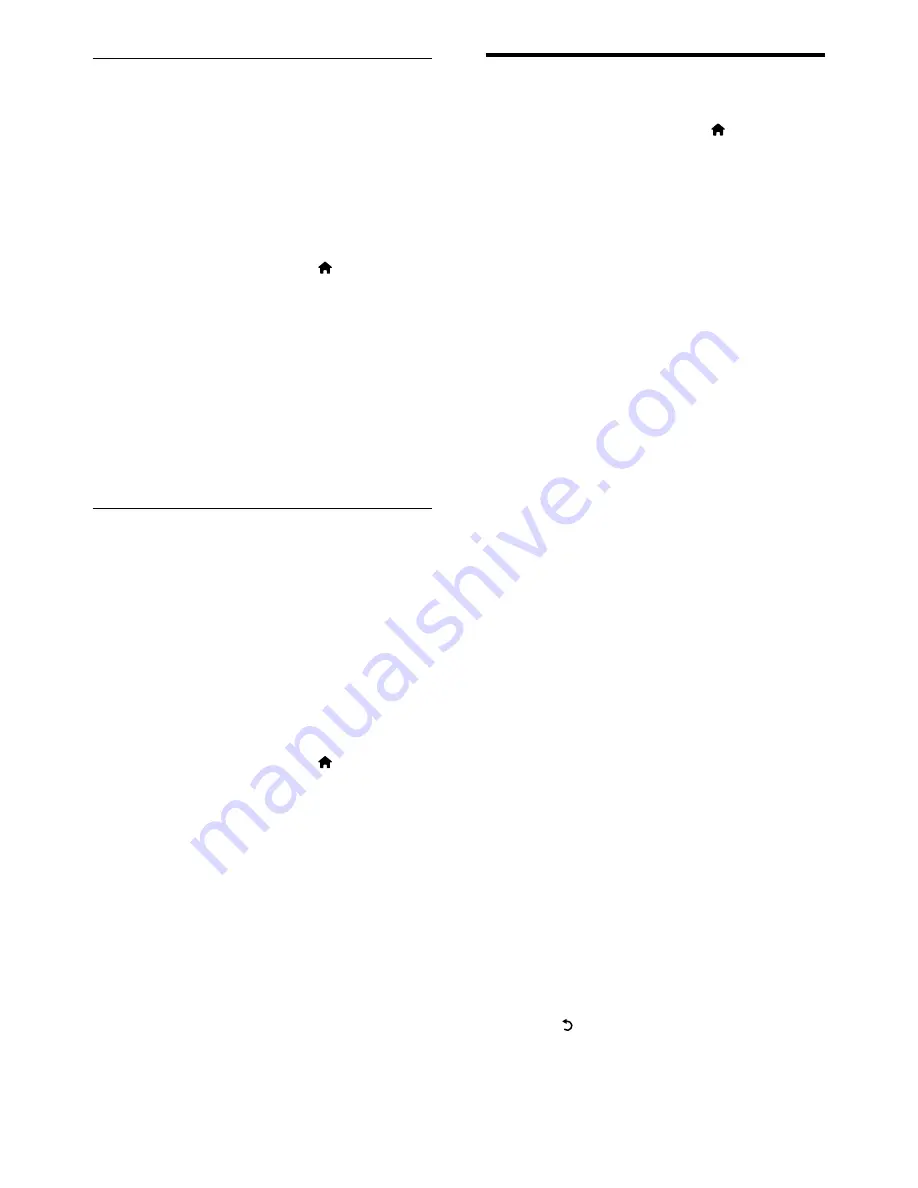
24
Change TV preferences
1
When watching TV, press (
Home
).
The home menu appears.
»
2
Press the
Navigation buttons
to select
[Setup]
, then press
OK
.
3
Select
[TV settings]
and press
OK
.
4
Select
[Preferences]
, then select a setting
to change:
•
[Menu language]
: Selects the menu
language.
•
[Sleeptimer]
: Sets the TV to switch
to standby after a pre-defined period
of time.
•
[Location]
: Optimizes TV settings for
your location - home or shop.
•
[Volume bar]
: Displays the volume
bar when you adjust the volume.
•
[Channel information size]
: Displays
information about the TV channel
every time you switch channels.
•
[Universal access]
: Enables or
disables the universal access menu.
•
[Key beep]
: Enables or disables the
audio feedback when you press a
remote control button.
•
[Programme guide]
: Selects the
source/provider of the program
guide.
•
[Audio Out delay]
: Enable or disable
audio delay to match the video on
screen. Always connect the audio
signal from a DVD player or other
device directly to the TV first.
•
[TV placement]
: Applies TV settings
suitable for the placement of the TV.
•
[Teletext 2.5]
: Enables or disables
Teletext 2.5.
•
[Clock]
: Accesses TV clock settings.
5
Press
OK
to confirm.
The setting is applied.
»
6
Press (
Back
) to exit the menu.
Update software (from website)
Before performing this procedure be sure to:
Set aside some time to complete the
•
entire update.
Have available a USB storage device with
•
at least 256MB of storage space.
Have access to a computer with a USB
•
port and internet access.
1
When watching TV, press (
Home
).
The home menu appears.
»
2
Press the
Navigation buttons
to select
[Setup]
, then press
OK
.
3
Select
[Software update]
, then press
OK
.
4
Select
[USB]
and press
OK
.
The update assistant starts. Follow the
»
on-screen instructions to complete the
update.
Update software (digital broadcasts)
(Only available in some countries) If available,
your TV can receive software updates via
digital broadcasts.
If an update is available, a message appears
prompting you to update the software. We
strongly recommend that you update the
software when prompted.
Follow the instructions below to update the
software at a later stage.
1
When watching TV, press (
Home
).
The home menu appears.
»
2
Press the
Navigation buttons
to select
[Setup]
and press
OK
.
3
Select
[Software update]
and press
OK
.
4
Select
[Local updates]
and press
OK
.
The TV searches for available software
»
updates via digital broadcasts.
EN
















































