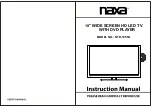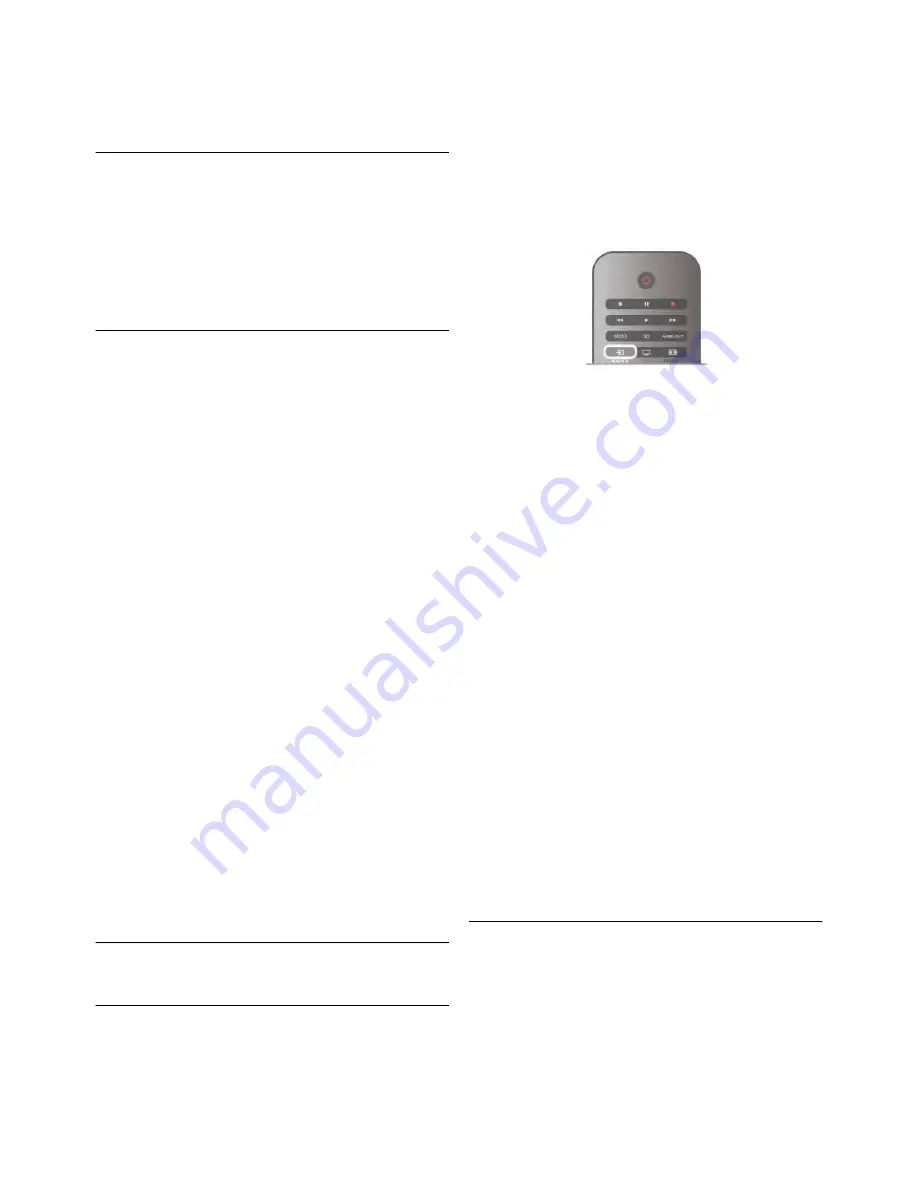
To search for programmes by genre, press
o
OPTIONS
and
select
Search by genre
.
Select a genre and press
OK
. A list with the found
programmes appears.
Recordings
From the TV guide, you can instantly record or schedule a
recording of a TV programme. To store the recordings, connect
a USB Hard Drive to the TV.
For more information on Recording, press
*
List
and look up
Recording
.
Receiving TV guide info
The TV guide receives information (data) from broadcasters or
from the Internet. In some regions and for some channels, TV
guide information might not be available. The TV can collect
TV guide information for the channels that are installed on the
TV (e.g. the channels you watch with Watch TV). The TV
cannot collect the TV guide information from channels viewed
from a digital receiver or decoder.
The TV comes with the information set to
From the
broadcaster
.
If TV guide information comes from the Internet, the TV guide
can also list analogue channels next to the digital channels. In
the TV guide menu, you can view the current channel you are
watching in a small screen.
Set the TV guide information
If the TV is connected to the Internet, you can set the TV to
receive the TV guide information from the broadcaster.
To set the TV guide information, press
h
, select
S
Setup
and press
OK
.
Select
TV settings
>
General settings
>
TV guide
.
Select
From the broadcaster
or
From the Internet
.
Missing recordings
When some recordings seem to have disappeared from the
list of recordings, the TV guide info (data) might have changed.
Recordings made with the setting
From the broadcaster
become invisible in the list if you switch the setting to
From
the Internet
or vice versa. The TV might have switched to
From the Internet
automatically.
To make the recordings available in the list of recordings,
switch to the setting that was selected when the recordings
were made.
3.5
Switch to devices
Source list
In the list of connections - the Source menu - you can find the
devices connected to the TV.
From this Source menu, you can switch to a device.
Source menu
To open the Source menu, press
c
SOURCE
.
To switch to a connected device, select the device with the
arrows
w
(left) or
x
(right) and press
OK
.
For some devices (HDMI-CEC devices), you can select an
activity directly in the list underneath the device icon.
Select the device and select an activity and press
OK
.
To close the Source menu without switching to a device, press
c
again.
Automatic detection
When you connect a new device to the TV, the device is
detected automatically and put in the Source menu. The
device is shown as an icon (the device type) and has a name. If
the device type does not correspond with the device, e.g. the
TV says it is a player but it is not, you can change the type.
To change the type of the device, press
*
Device type
and
select a type that fits the device and press
OK
.
If the name does not fit the device or you want to give the
device a name of your own, press
*
Rename
. Use the
remote control keypad to enter a new name.
An appropriate device type helps you in using the device. The
device type determines picture and sound styles, resolution
values, specific settings or the position within the Source
menu.
When you connect a new device to the TV, the icon of the
device jumps to the front of the Source menu.
If the TV does not detect the device automatically, select the
connection you used to connected the device and adjust the
Device type and name.
Original name and icon
To restore the device icon to its original name and type icon,
press
o
OPTIONS
, select the
Options
tab in the menu bar
and select
Original name and icon
and press
OK
.
Scan connections
To rescan all TV connections and update the Source menu,
press
o
OPTIONS
, select the
Options
tab in the menu bar,
select
Scan connections
and press
OK
.
From standby
With the TV in standby, you can switch on a connected device
with your TV remote control.
Play
To switch on both disc player and TV from standby and start
playing the disc or programme immediately, press
x
(play) on
the TV remote control.
34
TV / Switch to devices