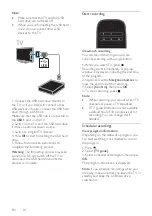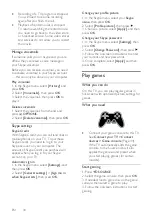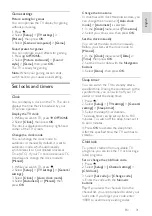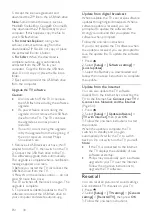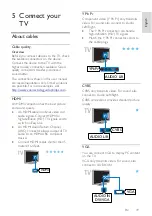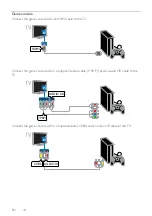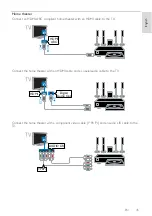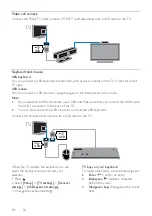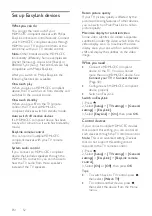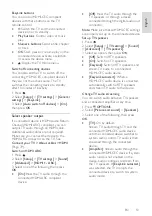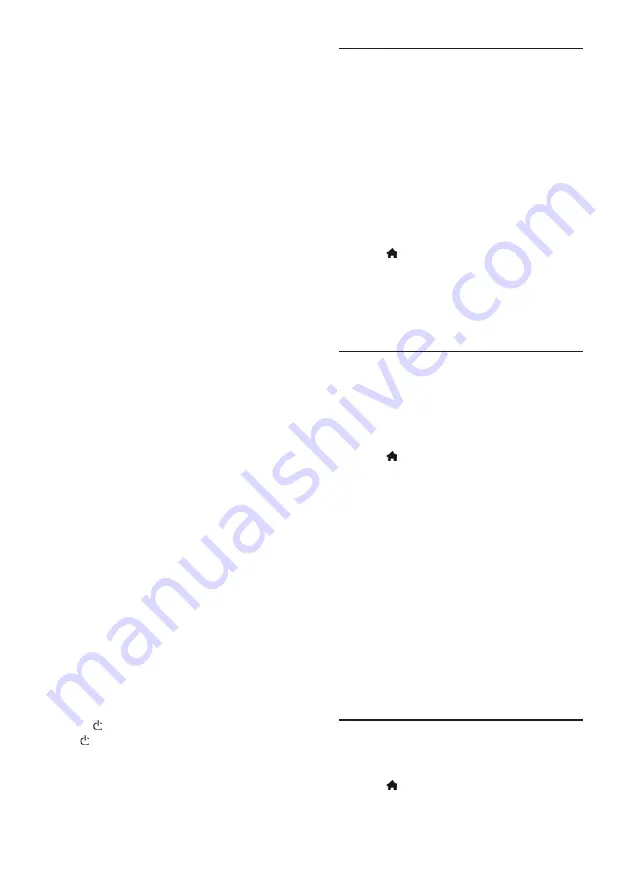
EN 38
5. Accept the license agreement and
download the ZIP file to the USB flash drive.
Note:
Some Internet browsers, such as
Mozilla® Firefox® or Google® Chrome®,
may download the ZIP file directly to your
computer. If this happens, copy the file to
your USB flash drive.
6.
For Internet Explorer:
Using a file
archiver, extract autorun.upg from the
downloaded ZIP file. Do not copy or place
the extracted file into a folder.
6.
For Safari:
When the download is
complete, autorun.upg is automatically
extracted from the ZIP file to your
computer. Copy the file to the USB flash
drive. Do not copy or place the file into a
folder.
7. Eject and disconnect the USB flash drive
from the computer.
Upgrade the TV software
Caution:
•
Do not switch off the TV or remove
the USB flash drive during the software
upgrade.
•
If a power failure occurs during the
upgrade, do not remove the USB flash
drive from the TV. The TV continues
the upgrade as soon as power is
restored.
•
If an error occurs during the upgrade,
retry the upgrade from the beginning. If
the error reoccurs, contact Philips
Consumer Care.
1. Remove all USB devices such as a Wi-Fi
adapter from the TV, then switch on the TV.
2. Connect the USB flash drive to the TV.
The software upgrade starts automatically.
The upgrade is complete when a notification
message appears on screen.
3. Before you restart the TV, disconnect the
USB flash drive from the TV.
4. Press on the remote control — do not
press more than once.
The TV switches off, then back on again. The
upgrade is complete.
5. To prevent accidental updates to the TV
software, reconnect the USB flash drive to
your computer and delete autorun.upg.
Update from digital broadcast
When available, the TV can receive software
updates through digital broadcasts. When a
software update is received, you are
prompted to update the software. We
strongly recommend that you update the
software when prompted.
Follow the onscreen instructions.
If you do not update the TV software when
the update is received, you are prompted to
save the update file. To update the software
later:
1. Press .
2. Select
[Setup]
>
[Software settings]
>
[Local updates]
.
3. Select the file that you downloaded and
follow the onscreen instructions to complete
the update.
Update from the Internet
You can also update the TV software
directly from the Internet by connecting the
TV to the Internet. See
Connect your TV >
Connect to a Network and the Internet
(Page 54).
1. Press .
2. Select
[Setup]
>
[Update software]
>
[TV with Internet]
, then press
OK
.
3. Follow the onscreen instructions to start
the update.
When the update is complete, the TV
switches to standby and on again
automatically. Wait for the TV to switch
back on. Do not switch on the TV yourself.
Note:
•
If the TV is connected to the Internet,
the TV displays the availability of new
software at startup.
•
Philips may occasionally push a software
upgrade to your TV over the Internet.
Follow the onscreen instructions to
upgrade the TV software.
Reset all
You can reset all picture and sound settings
and reinstall all TV channels on your TV.
1. Press .
2. Select
[Setup]
>
[TV settings]
>
[General
settings]
>
[Reinstall TV]
, then press
OK
.
3. Follow the onscreen instructions.
Содержание 32PFL3518G/77
Страница 70: ......