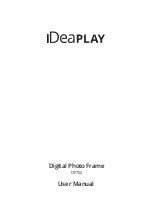Primeros pasos
.
Primeros pasos
3.1
Requisitos del sistema
• Requisitos básicos del hardware: Mínimos:
Procesador Pentium III 500MHz o equivalente o
superior, 128MB RAM, 100MB de espacio libre en
el disco duro, adaptador de pantalla de 16 bits con
color de alta densidad.
• Sistemas operativos de PC soportados: MS
Windows XP y MS Windows 2000.
• Idiomas soportados: Chino simplificado, chino
tradicional, inglés, francés, alemán, italiano, japonés
y español.
3.2
Instalación
Siga las instrucciones siguientes para instalar el
software Photo Manager en su ordenador:
1
Inserte el CD en el CD-ROM de su
ordenador y el CD arrancará automáticamente.
2
Siga las instrucciones en pantalla.
3
Haga clic en Finalizar (Finish) para completar
la instalación y abrir Photo Manager.
3.3
Abrir Philips Photo Manager
Photo Manager se abre automáticamente cuando
conecta su PhotoFrame al PC con el cable USB.
Para abrir Philips Auto Run manualmente:
1
Haga clic con el botón derecho en el icono
de autoarranque
en la barra de tareas de
Windows.
2
Seleccione Mostrar Photo Manager (Show
Photo Manager).
Aparecerá la ventana principal.
Para comenzar a utilizar Photo Manager, consulte
la Sección 5 Utilizar Philips Photo Manager.
Para cerrar el programa, seleccione Terminar
Photo Manager (Terminate Photo Manager).
Photo Manager se abrirá automáticamente cuando
PhotoFrame esté conectado a su PC a través de
un cable USB. También puede hacer doble clic en
el acceso directo del escritorio
para abrir la
aplicación. Consulte la Sección 4 para más detalles.
ESP
AÑOL