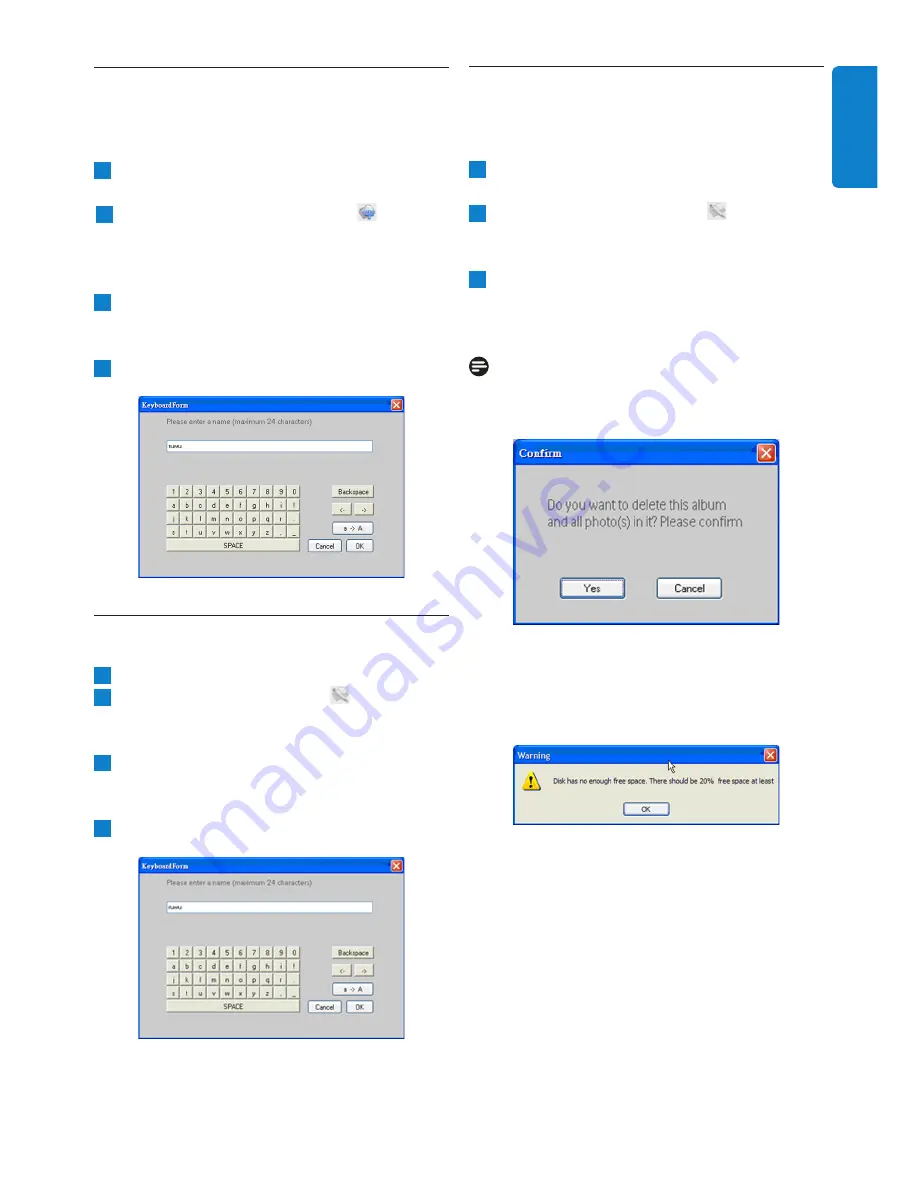
Using your PhotoFrame
5.4
Create New Albums
To create a new album
1
Select the PhotoFrame or target
memory card
.
2
Click on the
New Album
icon to bring
up Keyboard Form window.
the album to bring up the secondary menu
and click
Rename
.
3
Input the name for the album using either
the computer keyboard or by clicking on the
keyboard buttons.
4
Click
OK
to add the new name.
5.5
Renaming Albums
1
Select the album to rename.
2
Either click the rename icon or
right
click
the album to bring up the secondary
menu and click
Rename
.
3
Input the name for the album using either
the computer keyboard or by clicking on the
keyboard buttons.
4
Click
OK
to add the new name.
5.6
Deleting Albums and Photos
Albums and files are deleted in the same way:
1
Select albums / photo that you want to be
removed.
2
Either click the
Delete
icon or
right
click
for the secondary menu and click
Delete Album/Delete.
3
A confirmation window similar to the
one below will pop up and ask you to
double confirm. Click
Yes
.
Note :
All deleted files will be moved into the Recycle
Bin.
Warning
:
If the HDD has minumim free memory space, it
does not allow to backup.
ENGLISH











































