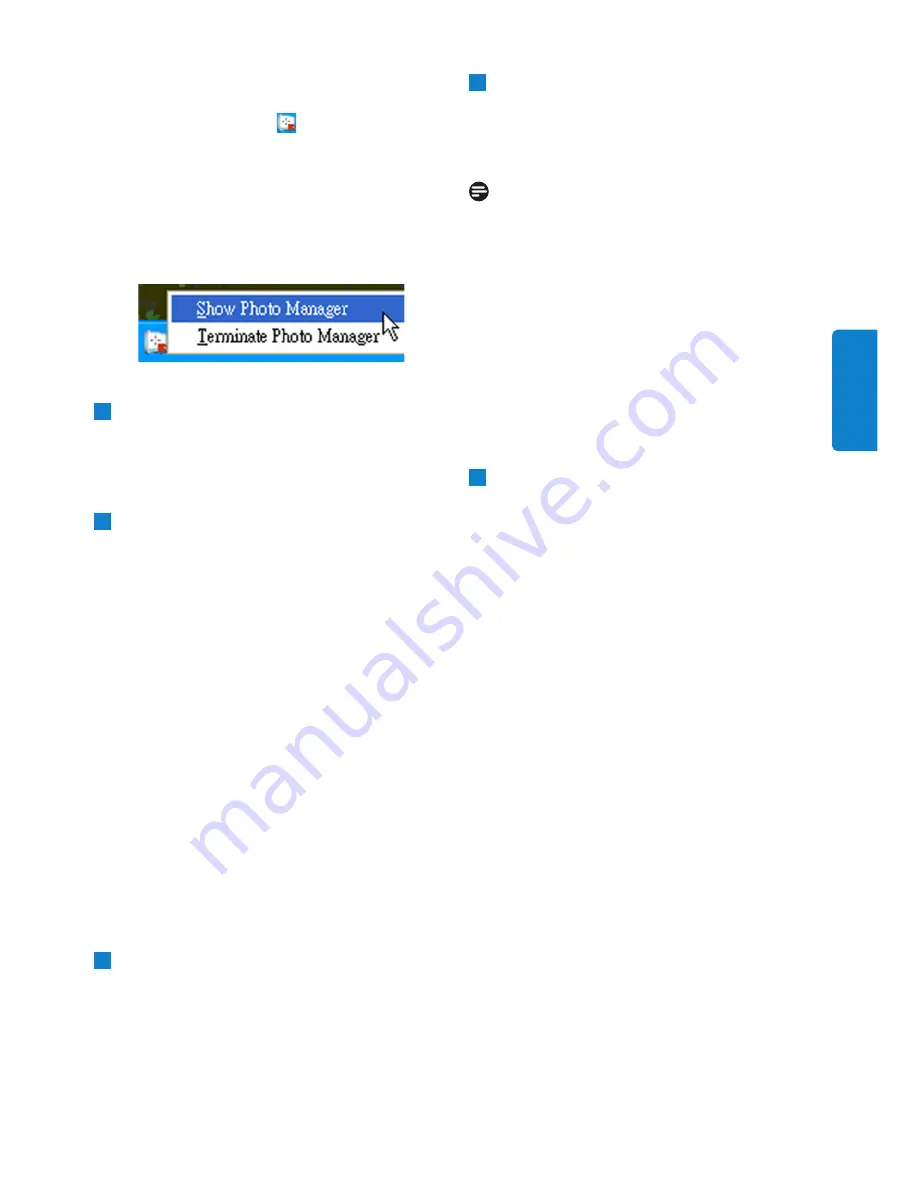
Übersicht über Philips Photo Manager
5
PhotoFrame-Speicher
Hier werden alle an den PhotoFrame
angeschlossenen Speichergeräte angezeigt.
Die verfügbaren Geräte sind markiert.
Hinweis:
Wenn der Philips PhotoFrame nicht an den PC
angeschlossen ist, wird die Meldung “Getrennt”
(Disconnected) angezeigt.
Zwischen dem
PhotoFrame-Speicher
(5)
und der PC-Miniaturbildansicht (4) befindet
sich der
Schieberegler:
Klicken Sie auf , um
den Schieberegler nach links zu verschieben
und damit den PhotoFrame-Speicherbereich zu
vergrößern und umgekehrt (klicken Sie auf , um
die PC-Miniaturbildansicht zu vergrößern).
6
Albumansicht
Hier werden die im Speicher vorhandenen
Alben angezeigt.
Sie können die Anwendung jederzeit wieder
aufrufen, indem Sie mit der rechten Maustaste
auf das Taskleistensymbol klicken und die
Option “Foto Manager zeigen” (Show Photo
Manager) wählen. Sie können die Anwendung
auch beenden, indem Sie mit der rechten
Maustaste auf das Taskleistensymbol klicken
und die Option “Photo Manager beenden”
(Terminate Photo Manager) wählen.
2
Fotovorschau
Hier wird das ausgewählte Foto mit
Informationen wie Dateiname, Dateigröße
und Auflösung angezeigt.
3
PC-Bereich
Im PC-Bereich wird eine Ordnerstruktur
ähnlich wie bei Windows Explorer angezeigt,
die Fotos werden als Miniaturbilder
wiedergegeben. Wenn keine JPEG-Fotos
vorhanden sind, erscheint die Meldung
“Kein Foto” (No Photo)
.
Warnung
:
Auch wenn die Meldung “Kein Foto” (No Photo)
angezeigt wird, kann der Ordner andere Dateien
enthalten.
Ordner-Verzeichnisansicht:
Alle Ordner und der Inhalt des Papierkorbs
werden in einer Baustruktur ähnlich wie bei
Windows Explorer angezeigt. Wenn Sie auf einen
Ordner klicken, werden alle in diesem Ordner
enthaltenen Fotos als Miniaturbilder angezeigt.
4
Miniaturbildvorschau
Hier werden die Fotos des in der Ordner-
Verzeichnisansicht gewählten Ordners als
Miniaturbilder angezeigt.
DEUTSCH
















































