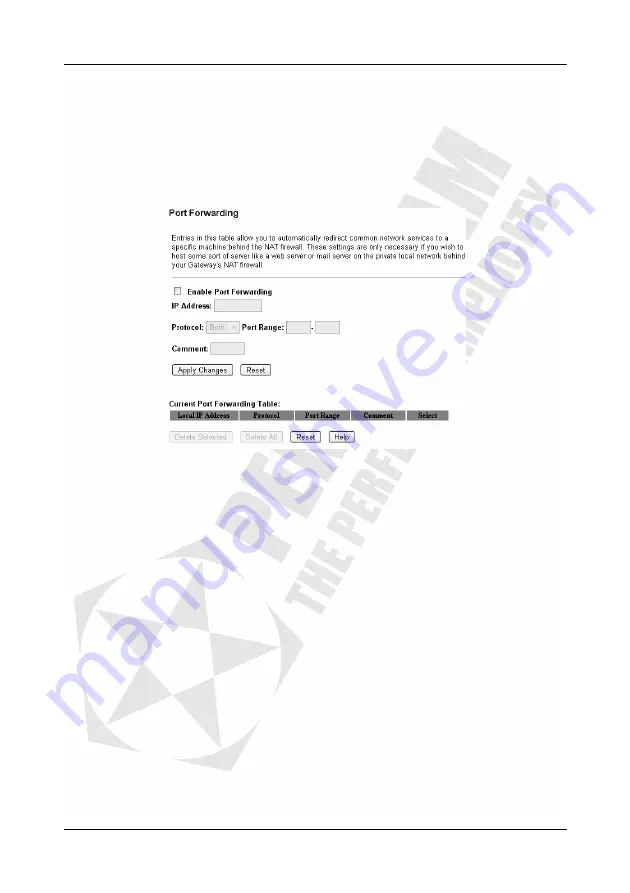
Cerberus Wi-Fi Lite (P6381-0)
50
Advanced
Advanced: Port Forwarding
Use the
Port Forwarding
screen to forward service requests to the computer(s) behind the
Wireless-G Router. This allows you to set up web servers, FTP servers or special applications
that require Internet access (such as video conferencing or online gaming). Click
Advanced
>
Port Forwarding
to display the configuration screen as shown.
Enable Port Forwarding
– Select this option to activate this feature.
IP Address
– Enter the IP address of the computer to which the service requests are
forwarded. For example, 192.168.1.100.
Note: You must set the computer to use a static (or fixed) IP address.
Protocol
– Select a protocol type for the application. Choices are
UDP
,
TCP
or
Both
.
Port Range
– Specify the service port number range in the fields provided. To specify one
port number, enter the same service port number in both fields.
Comment
– Enter a description for this application.
Apply Changes
– Click
Apply Changes
to save the changes. The Wireless-G Router will
reboot to make the changes take effect.
Reset
– Click
Reset
to undo the changes.
Current Port Forwarding Table
– This table displays the current port forwarding settings on
the Wireless-G Router.
Local IP Address
– This field displays the IP address of the computer to which to forward the
specified service requests.
Protocol
– This field displays the protocol type used for the application.
Port Range
– This field displays a port number or a range of port numbers the Wireless-G
Router forwards.
Comment
– This field displays the description for the setting.
Select
– Select this option to delete the port forwarding rule.
Delete Selected
– Click
Delete Selected
to delete the selected port forwarding rule(s). When
you click this button, a warning screen displays. Click
OK
to continue.
Delete All
– Click
Delete All
to remove all port forwarding rule(s). When you click this button,
a warning screen displays. Click
OK
to continue.
Reset
– Click
Reset
to clear the Select check box(es).
Содержание Cerberus Wi-Fi Lite
Страница 4: ......





























