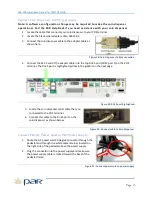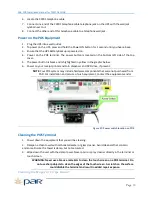Page
3
Windows License Sticker Location
For the Windows license sticker, look here:
How to Use this Manual
This manual provides step-by-step instructions for installing your ES7700 POS terminals and
peripherals. Review this manual completely before attempting to install your system. Chapter 1
provides guidelines and general information for the install.
Chapter 2 of this guide provides setup instructions for your POS terminals and peripherals. If you
receive a second terminal you will complete the steps in Chapter 2 twice – once for Station 1 and
once for Station 2.
Chapter 3 of this guide provides the setup instructions for your POS system. You will enter your site
information, taxes, employees and other Pre-Training information to start using your POS system.
Pre-Installation Guidelines
Before installing your new PAR EverServ™ POS system, you must ensure certain pre-installation
guidelines are followed to protect your equipment, your store, and your employees. If you have any
questions regarding the following guidelines, contact your PAR sales representative Mike Hatcher at
1-800-458-6898 Ext. 5873 and e-mail at [email protected]. If your store requires
additional electrical wiring or network cabling, you may need to contact an electrical contractor to
perform this work.
POS Terminal Electrical Requirements
120 VAC power (meets NEC requirements)
Dedicated circuit for POS
UPS for POS terminals (provided with POS system purchase)
Size and Type of Electrical Service
In the USA and Canada, power must be 120 VAC, 60 Hz, single-phase, 3-wire. In other countries,
power may be 240 VAC, 50 Hz, single-phase, 3-wire. Voltage tolerances: 104-127 VAC for nominal
120 VAC, and 208-255 VAC for nominal 240 VAC. Most installations require a single 15-amp circuit
breaker. Whenever possible, put all POS receptacles on the same breaker. If additional circuit
breakers are required, make sure they are on the same phase as the first breaker.