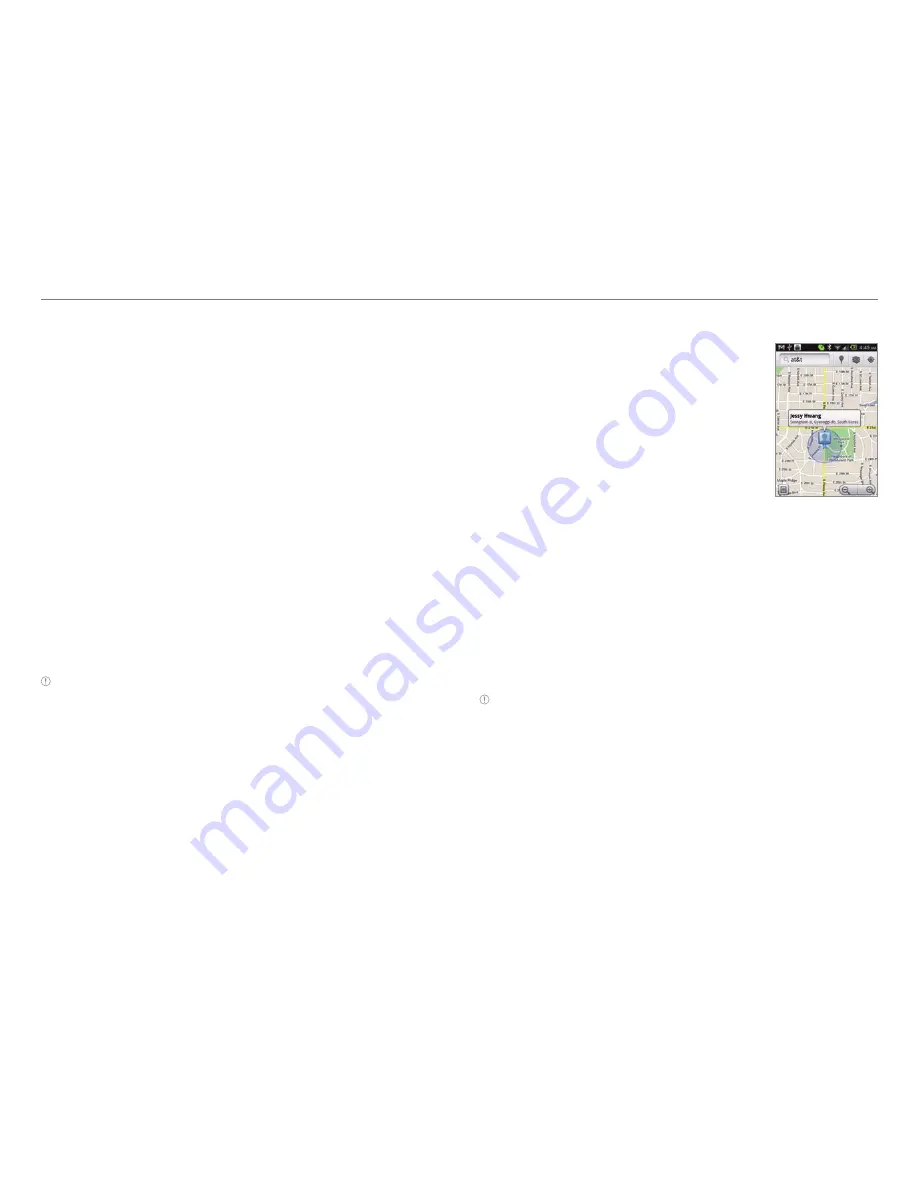
61
Web
Viewing places at a glance
1. Tap
Places
from the applications menu.
2. Select and tap a category.
3. Press
n
in the search results and tap
See map
. You can see
related places in the map.
Adding a category for places
1. Tap
Places
from the applications menu.
2. Tap
Add
on the bottom of the screen and enter a category
to add. The category appears on the screen.
Adding starred places
1. Tap
Places
from the applications menu.
2. Select and tap a category.
3. Select and tap a place that you want to see.
4. Tap the star icon for each place. When selected, the icon
turns yellow.
Note
You can see stared places by pressing
n
and tapping
Starred
Places
in the first screen of Places.
Using Latitude
Share your location with your friends or check those of your
friends. Make sure to have a Google account to use Latitude.
Joining Latitude
1. Tap
Latitude
from the applications
menu.
2. Tap
OK
for the tip on the updated
map.
3. Tap
Allow & Share
if you allow
your location to be informed to
your friends. The Latitude screen
appears shortly where your
personal information is displayed.
4. Press
l
if you want to see your
location in the map.
Adding friends from contacts
1. Tap
Latitude
from the applications menu.
2. Press
n
and tap
Add friends
.
3. Tap
Select from Contacts
.
4. Select and tap the contact you want to add as your friend
and tap
Add friends
.
Note
All contacts are displayed by default. If you want to classify
contacts, tap
All Contacts
on the top of the screen, and select and
tap a category of contacts.
5. Tap
Yes
if you want to send sharing requests.
Adding friends from email addresses
1. Tap
Latitude
from the applications menu.
2. Press
n
and tap
Add friends
.
3. Tap
Add via email address
.
4. Enter the email address of your friend and tap
Add friends
.
5. Tap
Yes
if you want to send sharing requests.















































