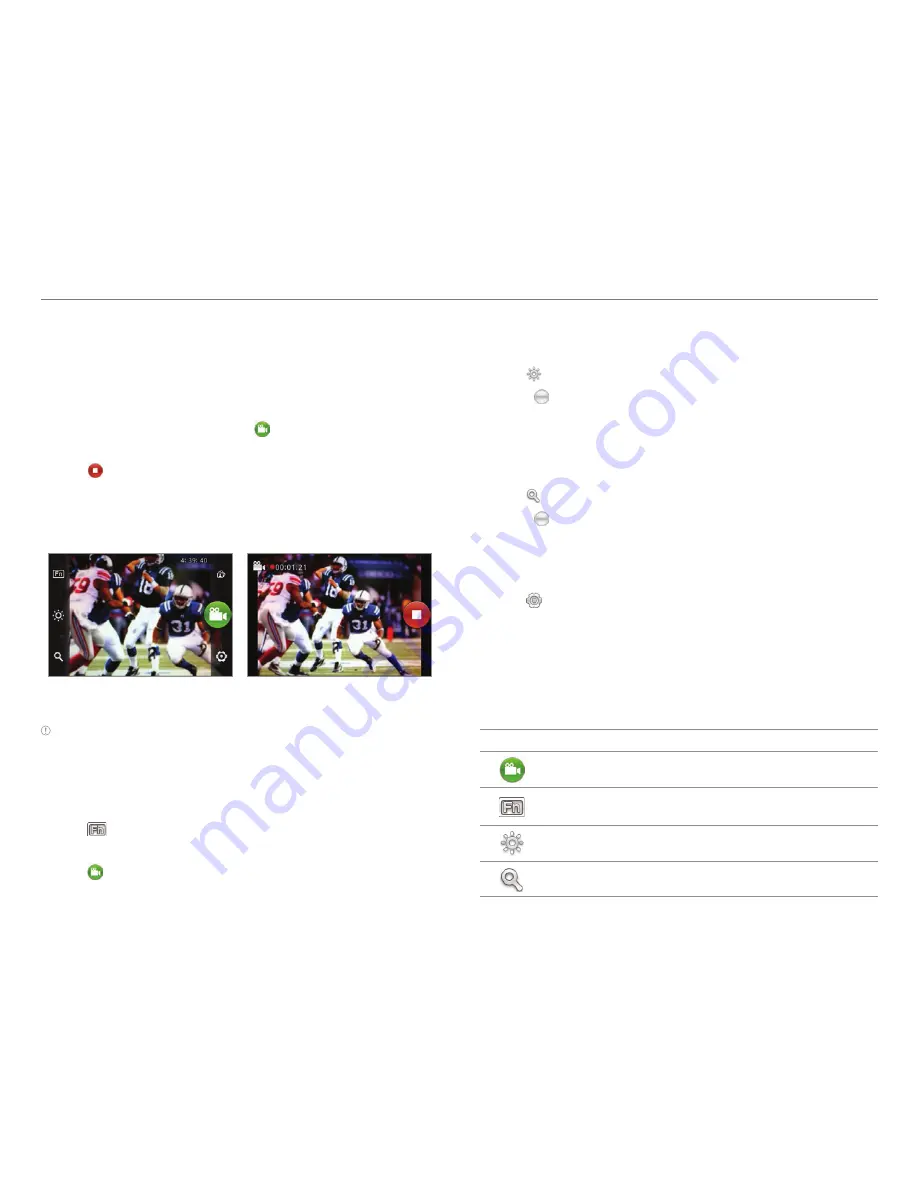
41
Entertainment
Recording videos
1. Tap
Camcorder
from the applications menu. The screen
changes to landscape mode by default.
2. Tap on the screen and select options if necessary. Option
buttons disappear in a few seconds.
3. Focus on the object and press . Press
l
if you want to
cancel recording.
4. Tap to stop recording.
5. Tap
Share
,
Play
or
Delete
.
6. Press the CAMERA key or
l
if you want to record another
video.
Selecting options
Recording a video
Note
The screen moves to Applications if you do not touch the
screen or run an application for two minutes.
Recording videos for a certain period of time
1. Tap on the screen while in the camcorder mode.
2. Tap
and tap
Duration
.
3. Select and tap a time duration and tap
Done
.
4. Tap . The video will record for the selected duration.
Adjusting brightness
1. Tap on the screen while in the camcorder mode.
2. Tap .
3. Drag to the left to reduce brightness, or to the right to
increase brightness.
Zooming in/out
1. Tap on the screen while in the camcorder mode.
2. Tap .
3. Drag to the left to zoom out, or to the right to zoom in.
Changing settings
1. Tap on the screen while in the camcorder mode.
2. Tap .
3. Tap
Resolution
and adjust the resolution from
176x144(MMS) to 800x480.
4. Tap
Shutter Sound
if you want to make a sound when
taking a video. The check box is selected by default.
Camcorder menu options
Icon
Name
Description
Video
Records a video
Function
Uses functions: White Balance,
Filter, Duration
Brightness
Adjusts brightness
Zoom
Zooms the object in or out
















































