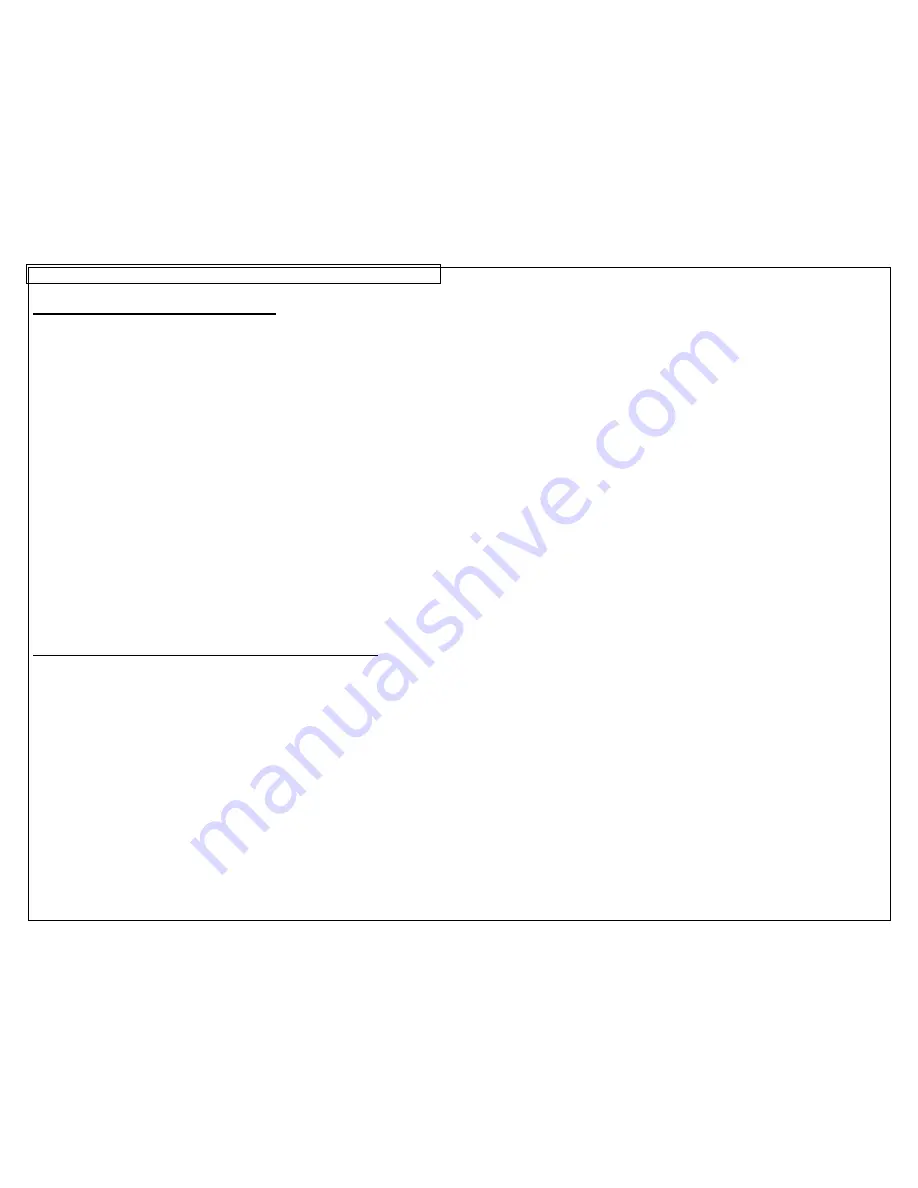
APPLICATION BASED LABEL WIZARD
57
Using the Table Entry Tool in the Label Wizard
1. From within the Label Wizard, select TABLE.
2. Use the right and left arrow keys to scroll between the table parameters.
3. Press ENTER to select a parameter. An on-screen window will appear.
4. Type the value for the selected parameter in the on-screen window.
5. Press
ENTER.
6. The Table entry layout on the screen indicates the current item number,
the number of copies for the current item, and the current line number
within the item.
7. Press ITM+ to move to the next item. Press ITM- to move to the previous
item. The maximum number of items (including copies) is 100.
8. Use the up and down arrow keys to change line number. There are 8
lines available for text.
9. The QTY function displays the total number of items (including copies) in
the table.
10. Press Shift and then F10 to save the serialization and exit the Label
Wizard.
11. The TABLE that you have created is stored in a data file. The data tool
appears on the home screen. To edit this file, highlight the icon on the
home screen, press SHIFT, and press the INSERT key.
12. Press F4 to restart the Label Wizard for a new TIA compliant labeling
application.
13. The TABLE entry tool in the LS8E printer is similar to the Text/Table label
wizard function within Easy-Mark™ labeling software.
Creating a Serialization in the Label Wizard (see exercise 9 above)
1. From within the Label Wizard, select SER for serialization.
2. Use the right and left arrow keys to scroll between serialization
parameters.
3. Press ENTER to select a parameter. An on-screen window will appear.
4. Type the value for the selected parameter in the on-screen window.
5. Press
ENTER.
6. Repeat steps 2-4 for each parameter.
7. Press Shift and then F10 to save the serialization and exit the Label
Wizard.
Содержание PANTHER LS8E
Страница 3: ...3 SECTION 1 GETTING STARTED...
Страница 12: ...12 SECTION 2 WORKING WITH THE PANTHER LS8E...
Страница 21: ...CREATING SYMBOLS 21 64 65 66 67 68 69 70 71 72 73 74 75 76 77 78 79 80 81 82...
Страница 39: ...PANTHERLINK 39 23 The LS8 printer driver is now installed LS8 Printer Driver Installation Screens...
Страница 40: ...PANTHERLINK 40...
Страница 46: ...PANTHERLINK 46 DAT File Transfer Screens...
Страница 48: ...PANTHERLINK 48...
























