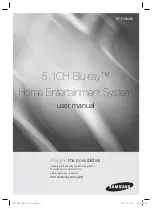Pluto User Manual v1.38
Page 18 of 66
To upload a LUT click on the required slot and select
Upload File
. A browse
window will then appear. Navigate to the required file and select.
The software will automatically allocate 3D/1D LUTs to the correct location in
that slot.
Select "
Activate Slot after Uploading
"
(or "
Activate slot on Side A/B
" in dual
head or stereo modes) to automatically
activate the slot after uploading has
completed.
If "
Don't Write file on Pluto
" is selected,
the LUT is applied to the video outputs
but not written to a slot. Note that
"Activate slot" will also need to be on in
this case, otherwise nothing will
happen.
If a 1d LUT is selected for upload the
user is prompted to indicate whether it
is an Input or Output LUT.
If the file contains a 3D LUT, a couple
of extra options appear. Some
manufacturers create LUTs that are
orientated along different axis. Pluto
should set the orientation to the
correct value for most LUT types, but if it is incorrect, it can be changed here
and uploaded again.
3D LUTs created from the LightSpace colour management system use slightly
different scaling. Select the "
LightSpace LUT
" checkbox to automatically scale
for these if appropriate.
Pandora Technology
United Kingdom
www.pandora-int.com
October 2013