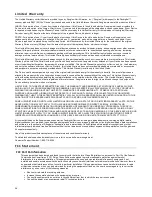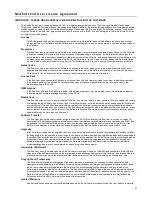22
Scanner Maintenance
Clearing Paper Jams
To clear a jam from the feeder, press and hold the Power button for 3 seconds to power off,
then press quickly to power on again to continue the sheet feed. If the item is still jammed,
open the cover and gently pull out the item. Close the cover and reinsert the item to rescan.
Cleaning the Scanner
In order to maintain the scanned image quality and prevent dust accumulation, it is
recommended that you clean the scanner
(outer casing and feed rollers)
approximately
every 200 scans, or if vertical lines or stripes appear on the scanned image.
Use only the recommended and supplied tools to clean the scanner.
WARNING:
Do not use any solvents or corrosive liquid
(i.e., alcohol, kerosene, etc.)
to clean any part of the scanner, otherwise the plastic material may be
permanently damaged.
Use a suitable dust blower to blow off dust from the scanner or wipe with a dry and clean
lint-free cloth.
Use a slightly dampened cloth to wipe smears from the surface of the scanner.
Gently wipe the feed rollers on the scanner, and the CIS cover with the cleaning cloth
(included)
.
Storing the Scanner
If the scanner is not going to be used for a prolonged period of time, store the scanner for
future use, as follows:
1.
Remove the USB cable from the scanner and USB power adapter, and remove the
power adapter from the outlet.
2.
Place the scanner, USB power adapter, and USB cable in a box or bag to keep them
from accumulating dust.
3.
Place them in a cool and dry place, inaccessible to small children.
4.
To avoid warping the top housing, do not place heavy objects on top of the scanner.
5.
After long-term storage, it is recommended that you clean and calibrate the scanner
before use.
Scanner Calibration
Please back up your photos and other scans stored on the built-in disk before recalibrating the
scanner and reformatting the disk.
1.
Ensure the scanner is powered off and then open the scanner cover.
2.
Press the Power button to restart the scanner.
Because the scanner cover is open
the
red
LED will be flashing.
3.
To enter the calibration mode, press and hold the Power button while closing the scanner
cover, then release the Power button.
The
green
LED flashes, indicating you are in
calibration mode
.
Press and hold the Power button briefly; If you press the Power button for 3 seconds
or more, the scanner will power off and you will need to restart the process.
4.
a) Feed the calibration sheet through the scanner to quickly recalibrate.
b) The process automatically formats the built-in disk to ensure no writing errors.
5.
After the calibration process is finished, the scanner powers off automatically.
6.
Power on the scanner to proceed with normal use.