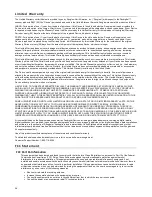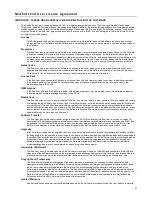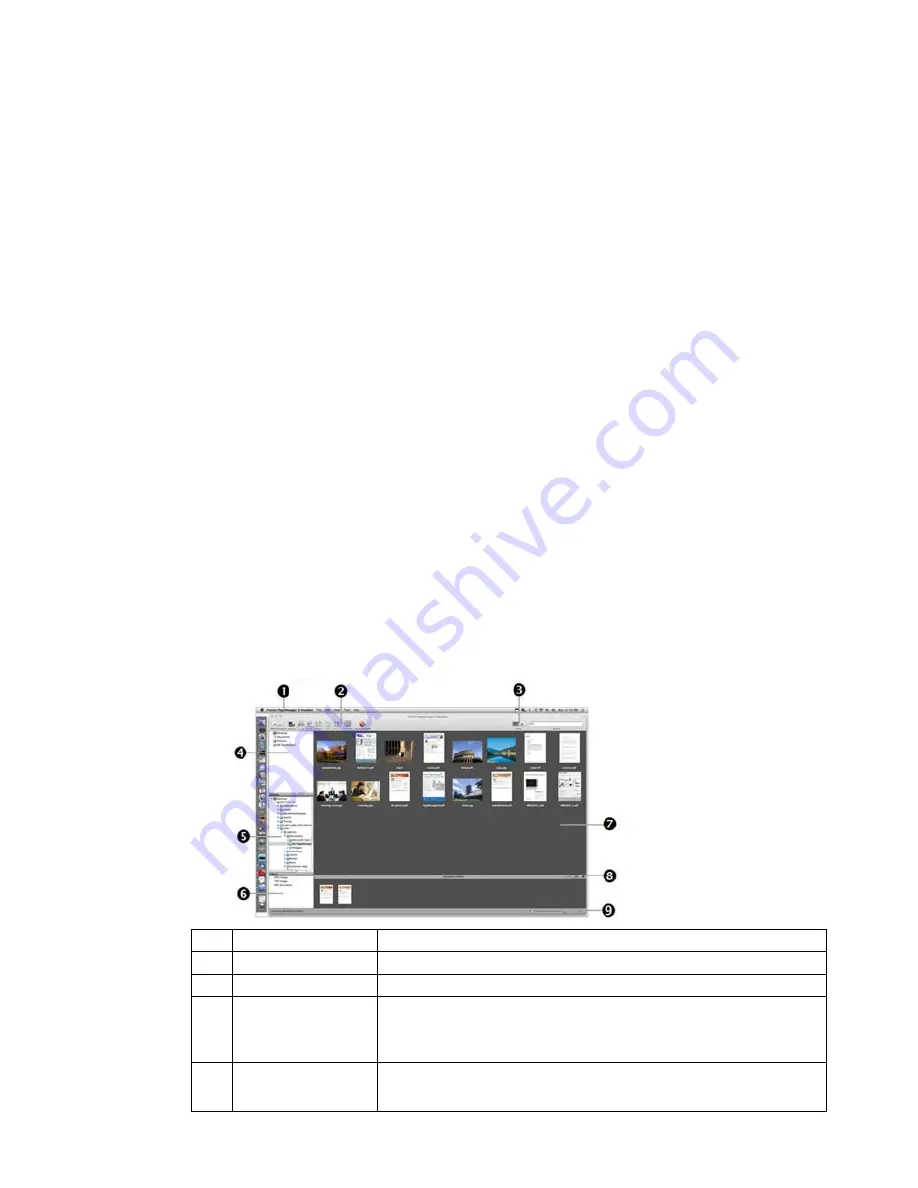
18
5. To choose the
Destination
, click
Browse.
6.
(Optional)
Click
Set Password
and enter a password for protecting your backup file.
7. For future reference and searching, enter other useful information in the
Memo
field.
8. Click
OK
.
Restoring Files
1. To restore backed up files, click
File
→
Restore
.
2. Tap
Browse
to find the desired Restore target folder path.
3. Tap
Open
to find the backup folder that you want to restore. When the folder is
selected, the Label and Memo are automatically entered.
4. Tap
OK
.
Printing from a PC
When ready to print, click
File
→
Print/Fax
, and then select the desired printer.
Uninstalling PageManager
1. Click
Start
→
Programs or All Programs
→
Presto! PageManager [ver#]
→
Uninstall Presto! PageManager [ver#]
.
2. Follow the prompts to uninstall the software.
Refer to the PageManager Help for additional information.
Launch PageManager on Macintosh (MAC)
1.
Click the
Presto! PageManager
icon on the computer desktop to open
PageManager
.
Menu Bar
Provides commands used to perform program functions.
Command Toolbar
Includes most common commands; click a command to execute.
Viewing Modes
View files in Thumbnail mode or List mode.
Quick Links
Drag frequently used folders to the Quick Links area.
Folders
dragged here are shortcuts only and not actual folders. R
ight-click
shortcuts to open, rename, or remove them without affecting the
real folders.
Folders
Displays the folder organization for your computer (same as Finder).
When you click a folder, files in the folder are displayed as
thumbnails or lists in the display area.