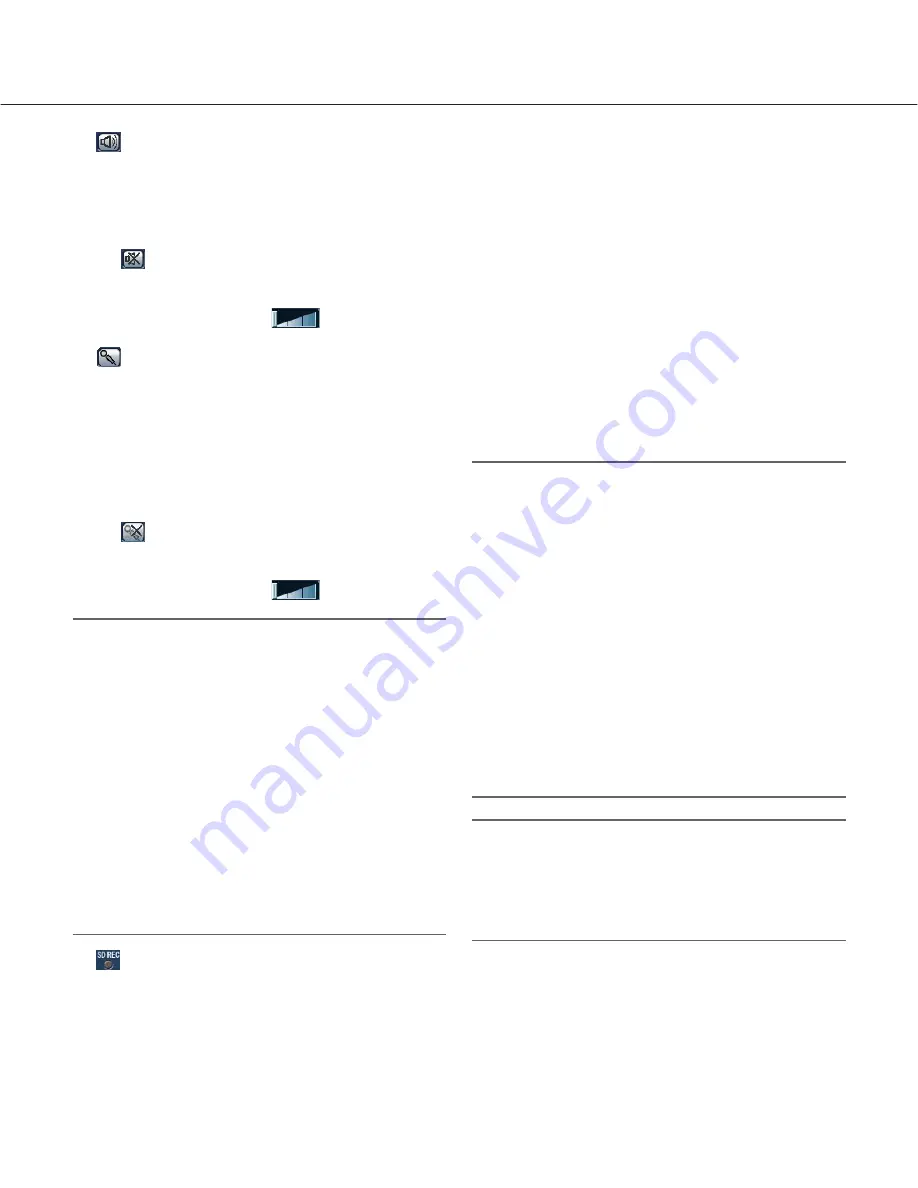
8
!9
Mic input button (*3)
Turns on/off the audio reception (hear audio from
the camera on a PC). This button will be displayed
only when "Mic input" or "Interactive" is selected for
"Audio mode" on the setup menu. (
☞
page 49)
When this button is clicked, the button will turn into
the
button and audio from the camera will not be
heard.
Audio volume can be adjusted (Low/Middle/High) by
moving the volume cursor
.
@0
Audio output button (*3)
Turns on/off the audio transmission (play audio from
the PC on the camera speaker). This button will be
displayed only when "Audio output" or "Interactive" is
selected for "Audio mode" on the setup menu.
(
☞
page 49)
The button blinks while the audio transmission is
being carried out.
When this button is clicked, the button will turn into
the
button and audio from the PC will not be
heard.
Audio volume can be adjusted (Low/Middle/High) by
moving the volume cursor
.
Notes:
• When a user is using the audio transmission func-
tion, the receiver button and the transmission button
will be inoperable for the other users.
• Possible duration of audio transmission is up to 5
minutes per transmission. When 5 minutes have
passed, the audio transmission function will be can-
celed and the audio reception function will automati-
cally be turned on. To turn the audio transmission
function on, click the transmission button again.
• When the camera is restarted, the adjusted volume
level (for both the audio transmission and reception)
will return to the level that had been set on the
[Audio] tab on the setup menu. (
☞
page 49)
• Actual volume level will change in three steps even
though the volume cursor can be adjusted minutely.
@1
SD recording status indicator
The status of the SD recording can be checked with
this indicator.
When the SD recording starts, this indicator will light
red. When the SD recording stops, this indicator will
go off.
This indicator will be displayed only when "Manual"
is selected for "Save trigger" on the setup menu.
(
☞
page 27)
@2
Main area (*2)
Images from the camera will be displayed in this
area.
The current time and date will be displayed at the
selected position in the time and date format set on
the setup menu. (
☞
pages 24 and 25).
Click a desired point in the main area on the "Live"
page that is to be the center of the angle of view.
The camera moves to adjust the position in order to
set the clicked point as the center.
When selecting an area in the main area by drag-
ging the mouse, the selected area will be located at
the center of the main area.
In this case, the zoom ratio will be adjusted automat-
ically.
Zoom can be adjusted using the mouse wheel.
Notes:
• When the displayed image is being zoomed in more
than 22x, the clicked point may not always be locat-
ed at the center of the main area.
• Dragging the mouse to change the shooting direc-
tion of the camera will not work when the displayed
image is being zoomed in more than 22x.
• When the mouse is dragged, the displayed image
will automatically be zoomed in up to 22x.
• When the mouse is dragged to move the camera
beyond its operable range, the camera will move to
the requested direction and will stop at the end of
the operable range. Then, the zoom ratio of the dis-
played image will automatically be adjusted.
• When MPEG-4 image is being displayed, it may take
time to display the frame border indicating an area
selected by dragging the mouse.
Important:
When the camera position is moved inadvertently
while the power of the camera is on, restart the cam-
era (restart) or refresh the camera position (position
refresh) on the [Initialization] tab of the
"Maintenance" page (
☞
page 78).
*1 Only operable by users whose access level is "1.
Administrator"
*2 Only operable by users whose access level is "1.
Administrator" or "2. Camera control" when "ON" is
selected for "User authentication" (
☞
page 63).
*3 Operable by users who belong to the access level
selected for "Authentication" on the [Audio] tab of the
"Camera setup" page (
☞
page 50).























