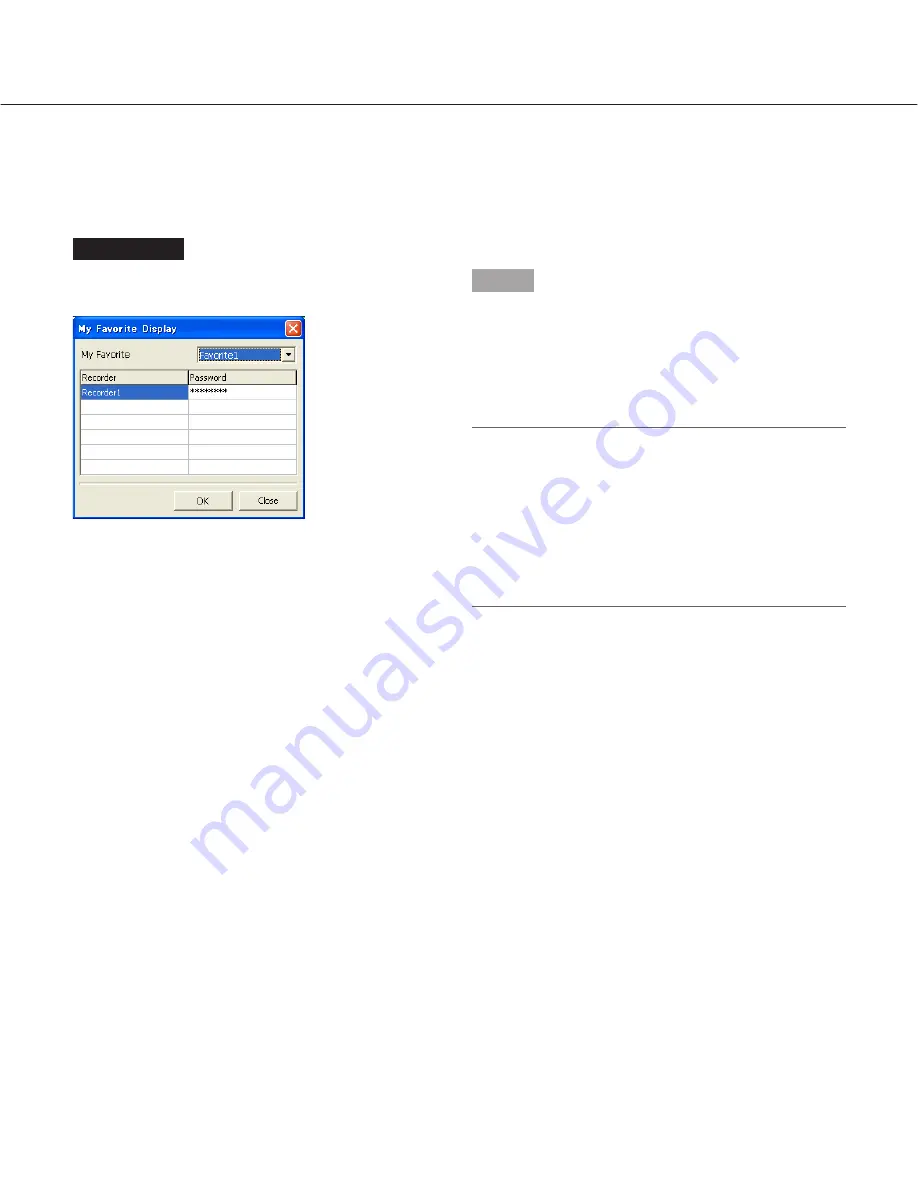
32
Favorite Display
It is possible to register a camera channel as a "favorite" and assign it to the desired area.
Refer to page 46 for how to register a camera channel as a "favorite".
Screenshot 1
Click the [My Favorite Display] button.
→
The "My Favorite Display" window will be displayed.
Step 1
Select the desired "favorite", and then click the [OK] but-
ton.
The password registered when registered the recorder
will be entered automatically.
→
Images from the registered camera channel as
"favorite" will be displayed in the assigned area.
Important:
• When images are currently being displayed, discon-
nect all the connections.
Click the [OK] button to disconnect all the connec-
tion to continue operation.
• When the camera of which the camera channel reg-
istered as a favorite is not connected, images may
not be displayed as configured on the "My Favorite
Display Setup" window.






























