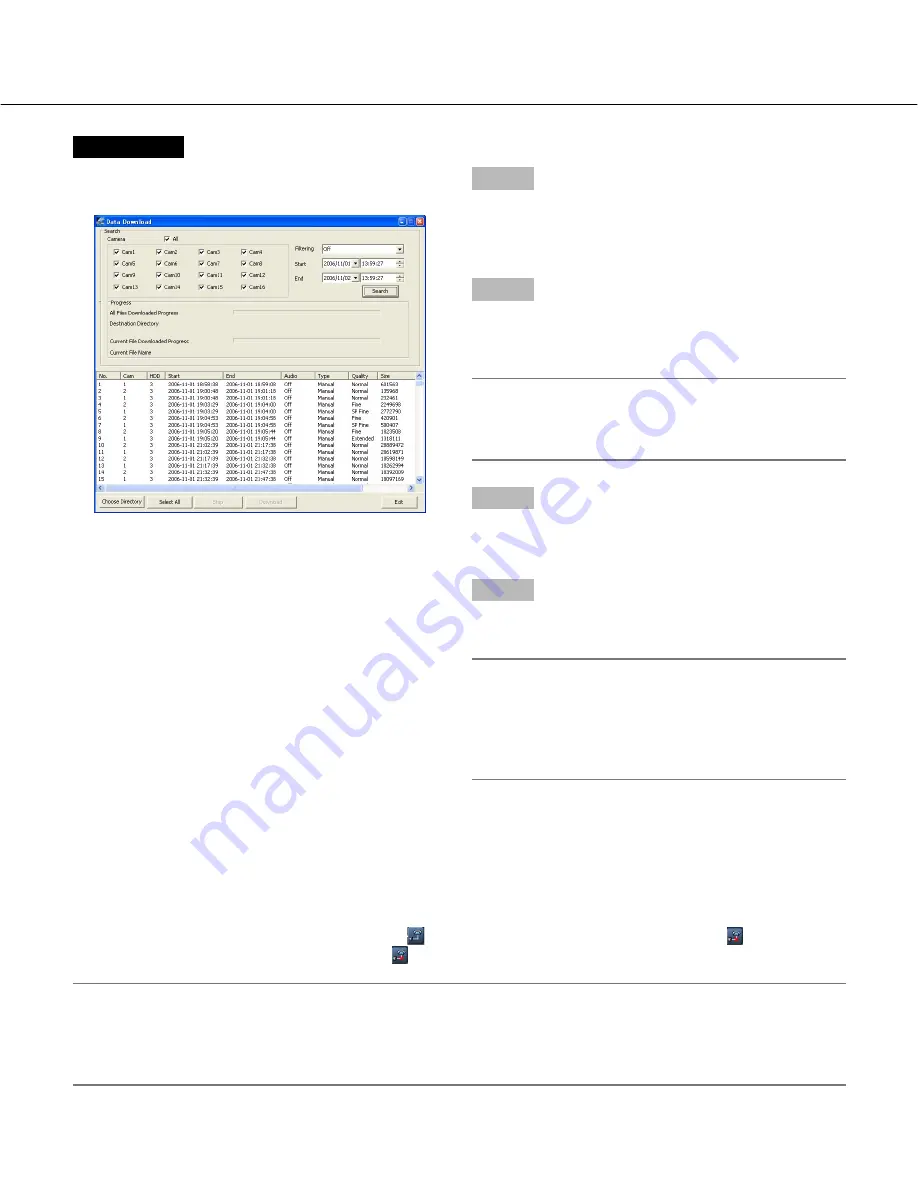
48
Remote Talk
It is possible to communicate with the login recorder using audio. To communicate using audio, connect a speaker
and a microphone to both the recorder and the PC.
Click the [Remote Talk] button.
→
Remote talk will start.
When remote talk starts, the [Remote Talk] button
will change to the [Stop Remote Talk] button
. To stop
remote talk, click the [Stop Remote Talk] button
.
Important:
• The volume level of remote talk can be adjusted by the "Sound and Audio Device" control panel of Windows.
• When starting the remote talk while playing recorded images on the PC, audio of the remote talk and of playback
may be heard simultaneously. When muting audio using the [Mute] button (
☞
page 26), only audio of playback
will be muted.
Screenshot 2
The result list will be displayed in the "Data Download"
window.
Step 3
Click the [Choose Directory] button, and then designate
the directory in which recorded images are to be down-
loaded.
Step 4
Select the desired recorded images from the result list.
To select all of the listed recorded images, click the
[Select All] button.
Note:
It is possible to select multiple search results by
clicking them while pressing the [Ctrl] key on the
keyboard.
Step 5
Click the [Download] button.
→
Download will start.
Step 6
To close the "Data Download" window, click the [Exit]
button.
Important:
• The file name of the recorded images to be down-
loaded cannot be edited.
• It is impossible to download recorded images which
is currently being played or copied on the recorder or
which is currently being played using the software.






























