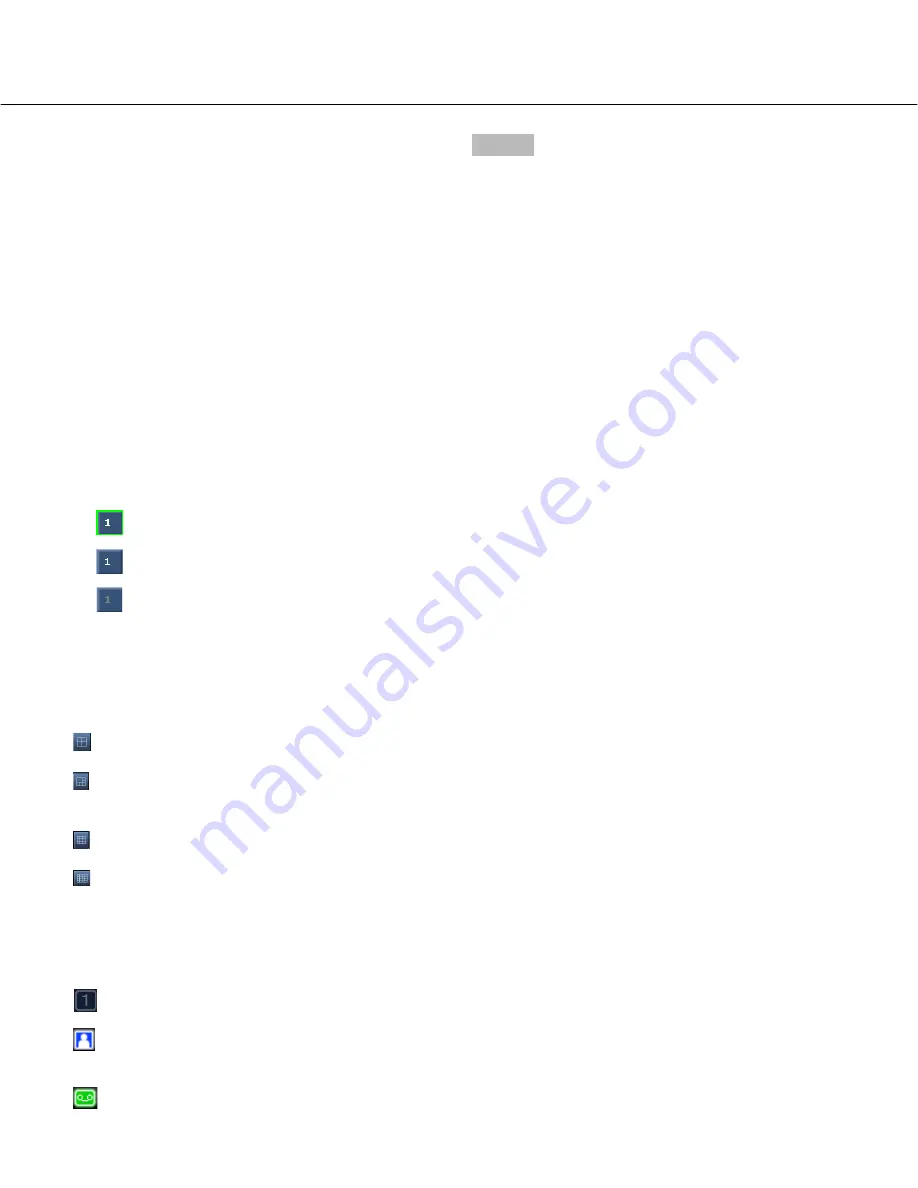
17
Switch the image display area between a 1-screen and a multi-screen
Display images on a 1-screen in the image display area
Click the desired area selection button.
→
The selected area will be displayed on a 1-screen in the image display area. The image display area will be
switched to a 1-screen by clicking one of the area selection buttons when a multi-screen is displayed in the image
display area.
The area selection buttons will change as follows to indicate the current status.
(a)
: This area is displayed in the image display area and currently selected.
(b)
: This area is displayed in the image display area and currently not selected.
(c)
: This area is not displayed in the image display area, or currently being used for the sequential display.
Display images on a multi-screen in the image display area
Click the desired multi-screen selection button.
→
The selected multi-screen will be displayed in the image display area.
(4-screen):
Each time this button is clicked, the displayed area will change as follows.
1 - 4
→
5 - 8
→
9 - 12
→
13 - 16
→
1 - 4
→
···
(6-screen):
Each time this button is clicked, the displayed area will change as follows.
1 - 6
→
7 - 12
→
1 - 6
→
7 - 12···
(9-screen):
Areas 1 - 9 will be displayed in the image display area.
(16-screen): Areas 1 - 16 will be displayed in the image display area.
Check the status of the camera
The status of the camera respective to the area can be check with the displayed icon.
(No icon):
Displaying of live images or playback of recorded images are available in this area.
: Live images from the camera are being displayed in this area. When this icon is blinking, images in the
sequential display are being displayed in this area.
: Recorded images are being played in this area.
Step 4
Click the [OK] button.
→
The connection status window will be displayed.
When the connection is established, images from the
selected camera will be displayed in the selected
area in the image display area.
















































