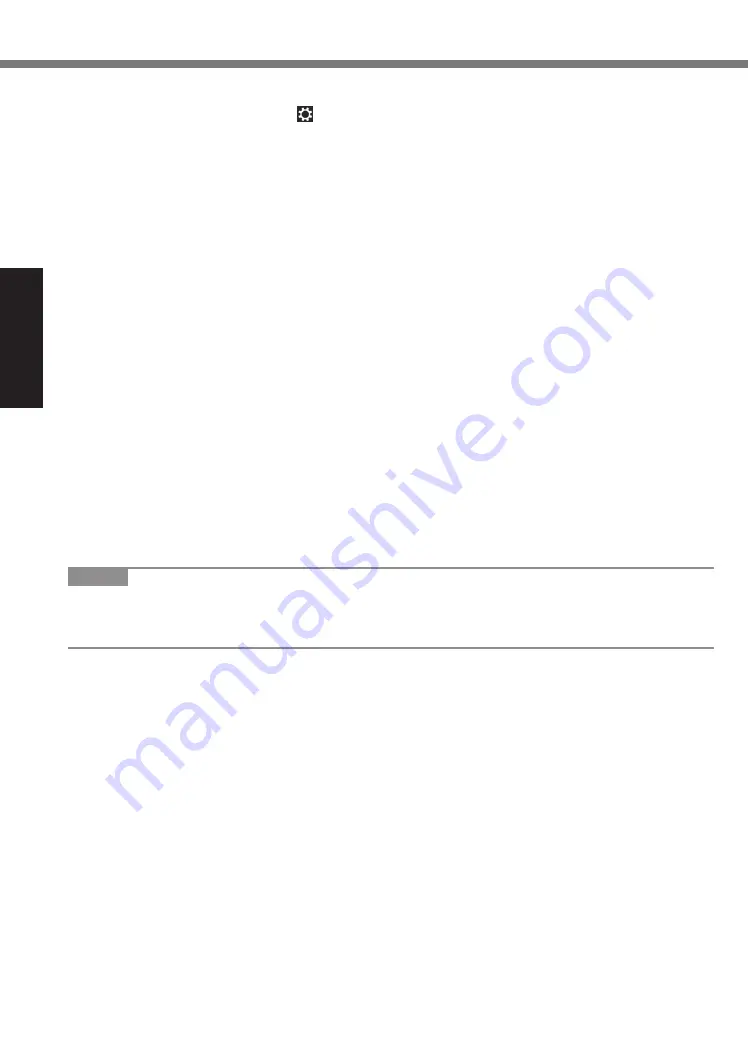
8
Getting Started
First-time Operation
n
Before using wireless function
A
Display “Charm”, and touch - [Change PC Settings] - [Network] - [Airplane mode
*1
].
Set [Airplane mode
*1
] to [Off], and then;
set [Wi-Fi] to [On] (for wireless LAN).
set [Bluetooth] to [On] (for Bluetooth).
*1
: Screen messages are explained in [English (United States)].
(Depending on the language preference, some screen messages in these instructions
are different from the actual screen messages. For example, [Flight mode] may be dis-
played instead of [Airplane mode] in some language preference.)
n
To change the partition structure
You can shrink a part of an existing partition to create unallocated disk space, from which you can
create a new partition. In the default setting, you can use a single partition.
A
Proceed as follows on the Start screen.
1. Flick from the middle of the screen to the top, and then long touch [This PC] under “Win-
dows System”.
2. Touch [Manage] on app bar.
B
Touch [Disk Management].
C
Long touch the partition for Windows (“c” drive in the default setting), and touch [Shrink
Volume].
l
The partition size depends on the computer specifications.
D
Input the size in [Enter the amount of space to shrink in MB] and touch [Shrink].
l
You cannot input a larger number than the displayed size.
l
To select [Reinstall to the OS related partitions.] in installing OS (
è
page 18),
70
GB
or more is necessary for [Total size after shrink in MB].
E
Long touch [Unallocated] (the shrunk space in the step
D
) and touch [New Simple Volume].
F
Follow the on-screen instructions to make the settings, and touch [Finish].
Wait until formatting is completed.
NOTE
l
You can create an additional partition using remaining unallocated space or newly creating
unallocated space.
l
To delete a partition, long touch the partition and touch [Delete Volume] in the step
C
.
n
To select language
To select a language other than the one you have selected during the first-time operation, follow
the steps below.
A
Flick from the middle of the Start screen to the top, and then touch [Control Panel] under
“Windows System”.
B
Touch [Clock, Language, and Region] - [Language] - [Add a language].
C
Select a language, and then touch [Add].
Depending on the region, two or more languages are selectable. Touch [Open] and select
the desired language, and then touch [Add].
D
Touch [Option
s
] for the language you want to use.
E
Touch [Make this the primary language].
F
Touch [Log off now].
G
Sign in to the Windows.








































