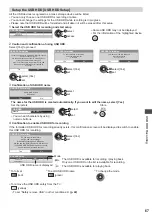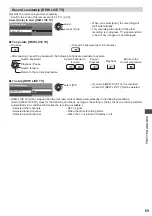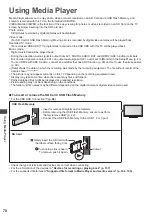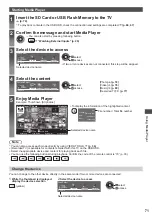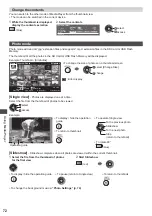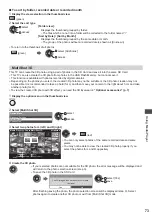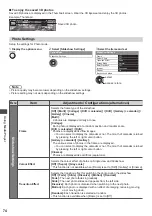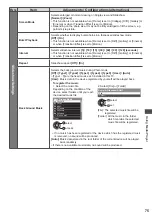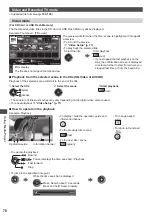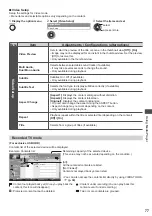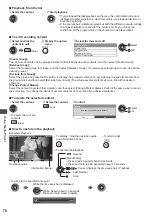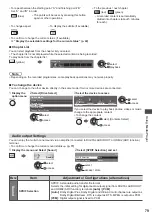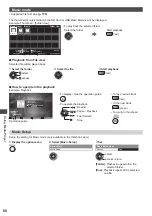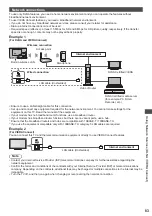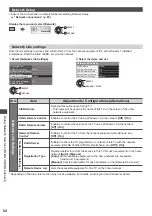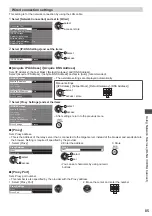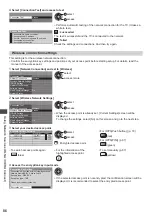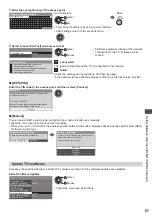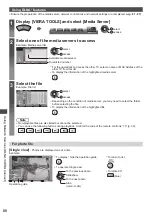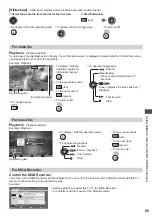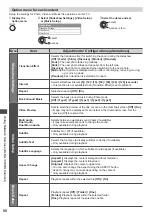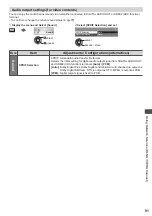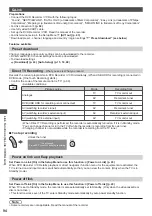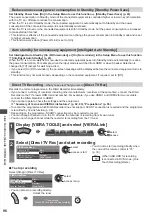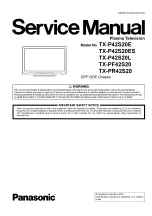Using Network Services (DLNA
/ VIERA
Connect)
81
Using Network Services
(DLNA / VIERA Connect)
DLNA
®
This TV is a DLNA Certified™ product.
DLNA (Digital Living Network Alliance) is a standard that makes DLNA Certified digital electronics easier and more
convenient to use on a home network. To learn more, visit www.dlna.org.
●
To enable this function, connect this TV to your home network.
“Network connections” (p. 83), “Network Setup” (p. 84)
■
Playback of sharing contents stored in the media server
Store photos, videos or music contents into the DLNA Certified media server (for example, PC with Windows 7
installed, DIGA Recorder, etc.) connected to your home network. And then you can enjoy these contents on this TV.
●
For watching and operating contents on this TV
(p. 88)
●
For the supported file format
(p. 104, 105)
To use a PC as a media server
Prepare the PC with Windows 7 or ensure the server software is installed on the PC.
“Windows 7” and “TwonkyMedia server 6 (installed on the PC with Windows 7, Windows Vista or Windows XP)” are
the server software that has been tested for compatibility with this TV (as of January, 2011). Any other server software
have not been tested with this TV, therefore compatibility and performance cannot be assured.
●
Windows 7
The setup for homegroup settings of Windows 7 is required. For details, refer to the help functions of Windows 7.
●
TwonkyMedia server
“TwonkyMedia server” is the product of PacketVideo Corporation.
To obtain the Installation Guides for installing and setting “TwonkyMedia server”, visit the website of TwonkyMedia.
Additional fees may be charged to obtain server software.
Note
●
For more information about the server software, please consult each software company.
●
When server software for the media server is installed on the PC, the data may be at risk of being accessed by other
people. Please take care of the settings and connections under the network circumstances at the office, hotel or even
at home when not using a router.
●
AVCHD and DivX files are not supported by DLNA functions of this TV, but can be played by Media Player (p. 70).
To use a DLNA compatible DIGA Recorder as a media server
By connecting a DLNA compatible DIGA Recorder to your home network, you can enjoy and control it as one of the
media servers.
●
Please read the manual of your DIGA Recorder to confirm whether the recorder is compatible with DLNA.
■
Playback of sharing contents on this TV with the DMC (Digital Media Controller) network
equipment
You can enjoy contents stored in the media server by controlling with the DMC network equipment (PC with Windows 7
installed, smartphone, etc.) connected to your home network.
●
To use this function with Windows 7, set [DLNA Remote Control] and [DLNA Remote Volume] of this TV to [On].
(p. 84)
●
“Windows 7” is the OS that has been tested for compatibility of this TV (as of January, 2011). For the operations, refer
to the help functions of Windows 7.
●
To use this function with your smartphone, set [Network Remote Control] of this TV to [On].
(p. 84)
And you need to install the application for controlling VIERA in your smartphone. For the information of the
application (English only):
http://panasonic.jp/support/global/cs/tv/
For the operations, refer to the support information of the application.