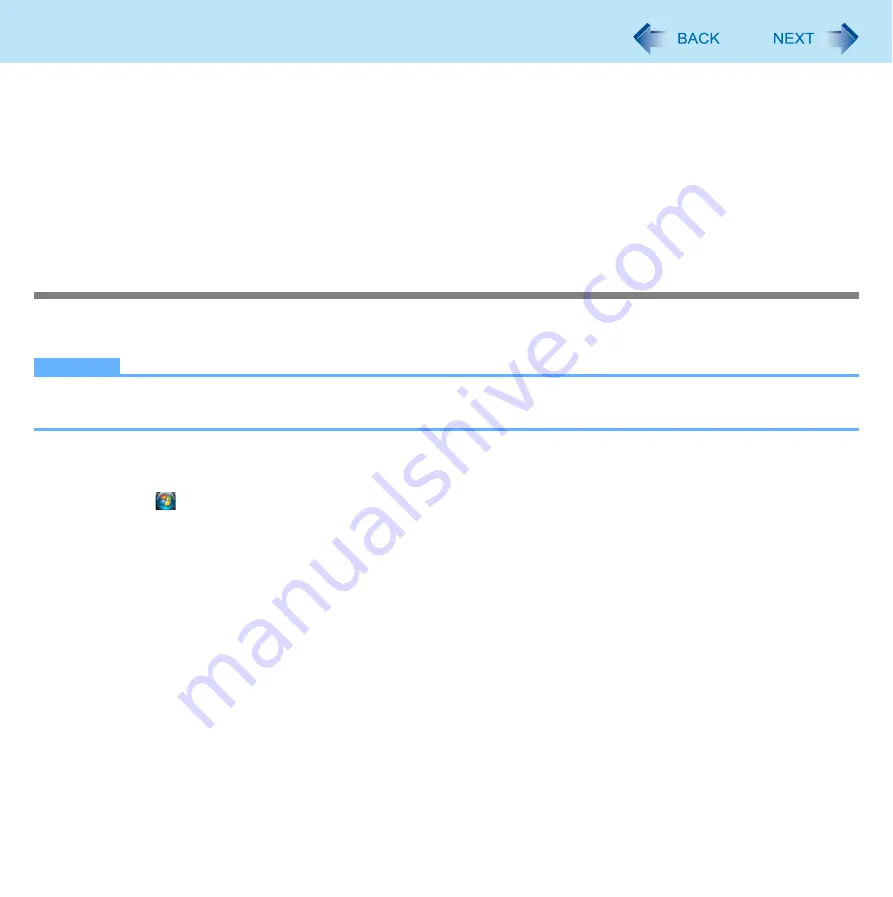
44
Fingerprint Reader
z
Static electricity may also cause the sensor to malfunction. To make your finger static-free, touch a metal surface before
placing it on the fingerprint sensor. Exercise caution against static electricity in winter and other dry conditions.
z
Malfunction or damage may occur when:
• The fingerprint sensor surface was damaged by the strong rubbing of a solid material, scratches, or being pecked with a
pointed item.
• The sensor was touched with a finger soiled with mud, damaging the sensor surface with a tiny substance, and staining
the surface.
• The sensor surface was covered with a seal, or soiled with ink.
Deleting (Initializing) Owner’s Data
When you dispose of the computer or transfer the ownership, delete (initialize) the owner’s data to avoid unauthorized
access.
NOTE
z
The data enrolled in the fingerprint sensor is not image data. You cannot restore fingerprint image data from the data
enrolled in the fingerprint sensor.
1
Disable Power-on Security
Performed by the Computer Administrator.
A
Click
(Start) - [All Programs] - [Protector Suite QL] - [Control Center].
• The [Fingerprint Control Center] screen appears.
B
Click [Settings], and click [Power-on Security].
C
Remove the check mark from [Enable power-on security using fingerprints], and click [OK].
D
Click [Fingerprints], and click [Enroll or Edit Fingerprints].
• [User Enrollment] wizard starts. Follow the on-screen instructions.
E
When the [User’s Fingers] screen appears, click [Next] without deleting fingerprint samples.
F
Click [Manage Passwords].
G
Select [Power-On] in [Password Types], and click [Unset password].
H
Enter the password for Power-on Security, and click [OK].
I
Click [Close].
• Confirm that there is no item in [Password Types].
J
Click [Next] - [Next].
K
Click [Finish].
• Follow the on-screen instructions.






























