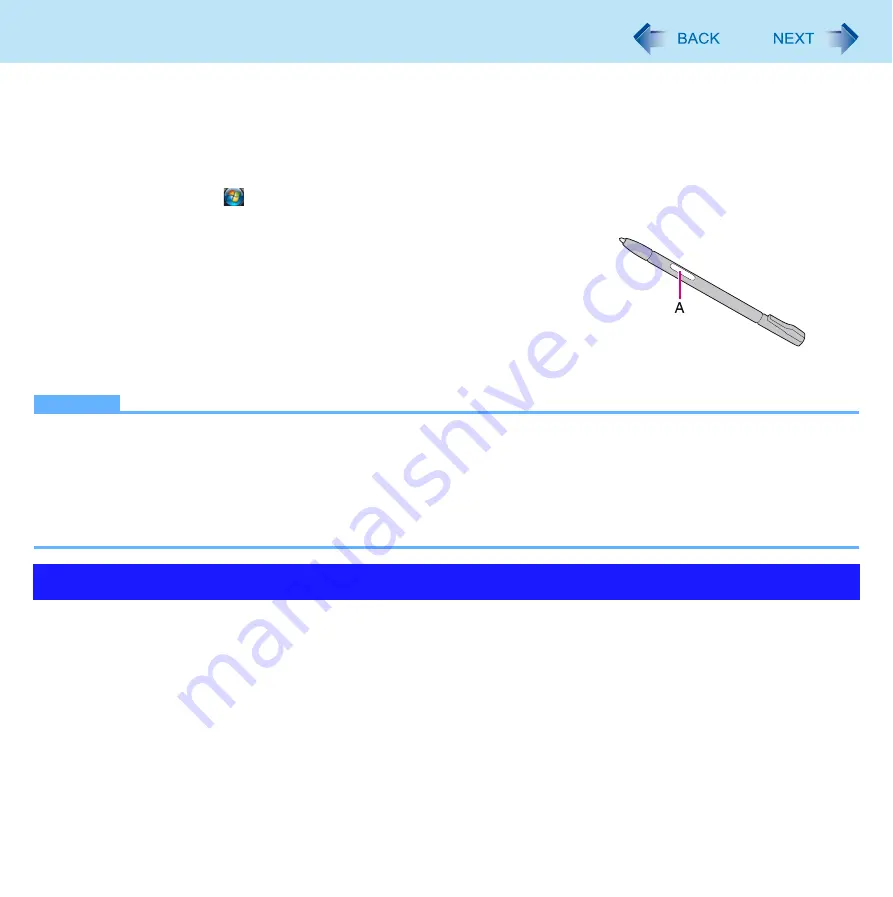
4
Touch Screen Operation
You can use Windows by touching the screen in the same way as you use a mouse.
The screen of this computer has following two pointing device functions.
z
Digitizer: can be operated with the digitizer pen (included)
z
Touchscreen: can be operated with your finger etc.
If you touch the screen with the digitizer pen and your finger at the same time, the operation by the digitizer pen is enabled.
For further information, click
(Start) - [All programs] - [Tablet PC] - [Tablet PC Touch Training].
z
To right-click
<When using the digitizer pen (included)>
You can perform “Right-click” with either of operation below.
z
Touch and hold with the digitizer pen.
z
Press and hold the button (A) of the digitizer pen, and then touch the object.
<When not using the digitizer pen>
You can perform “Right-click” with either of operation below.
z
Touch and hold with the digitizer pen.
z
Place the mouse pointer on the object, then press [A3] button. <Only for model without Barcode Reader>
NOTE
z
The operation by touching the screen does not work in the Setup Utility.
z
When inputting on the [Command Prompt] screen, apply the keyboard input mode to [Tablet PC Input Panel]. You can-
not input correctly with the Writing Pad.
<Model with Barcode Reader>
z
If you do not use the digitizer pen, we recommend to assign [Right Click] to the application button [A1] or [A2].
(
)
z
Touch the screen with the digitizer pen (included) or your finger
When touching the screen, use only the digitizer pen (included) or your finger on the surface.
Touching the screen with an object other than the digitizer pen (included) or your fingertip (a fingernail or metal object, or
other hard or sharp objects that may leave a mark) may scar or stain the surface, causing the malfunction.
z
Do not apply too much pressure when touching the screen
Only a light touch is required to touch the screen. Applying too much pressure may damage the surface.
Operation by touching the screen



















