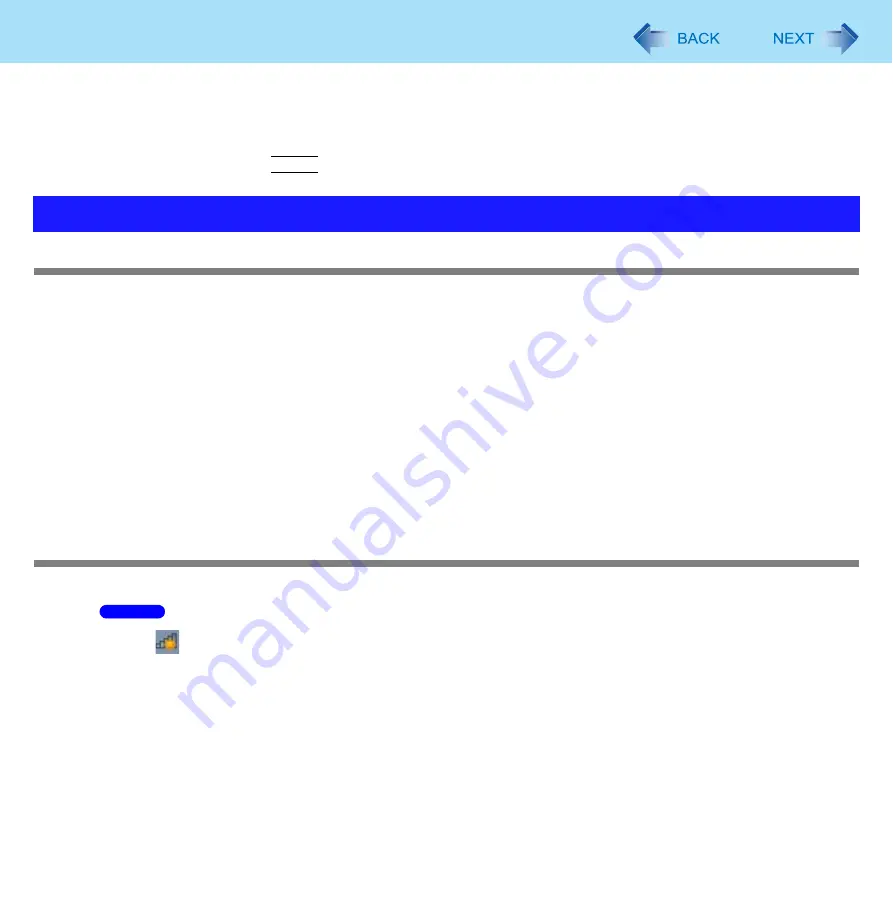
196
Troubleshooting (Advanced)
D
Wireless LAN’s MAC address:
Make a note of the 12-digit string of alphanumerics displayed on the wireless LAN’s “Physical Address” line.
LAN’s MAC address:
Make a note of the 12-digit string of alphanumerics displayed on the LAN’s “Physical Address” line.
E
Enter “exit”, and press
Enter
.
Access point is not detected
Shorten the distance between the computer and the access point, and try the detection again.
Confirm the following settings:
• [Wireless LAN] in the [Advanced] menu of the Setup Utility
Confirm that [Wireless LAN] is set to [Enabled]. (
)
• Wireless LAN power supply
Slide the wireless switch to the right (ON).
This computer uses channels 1 through 11
when using IEEE802.11b/g/n. Check the channel being used by the access
point.
If there are more than one wireless function equipped, right-click the Wireless Switch Utility icon (
) and
confirm that [Wireless LAN ON] has been checked.
*2
In the case of wireless communications, the frequency band being used can be divided into segments, so that different communications
can be conducted on each band segment. A “Channel” refers to the individual frequency bandwidth divisions.
Cannot communicate with the access point
Using the following procedure, confirm whether the computer’s protocol settings are correct (only when using TCP/IP).
A
Click
or on the notification area, and click [Open Network and Sharing Center].
B
Click [Change adapter settings].
C
Right-click [Wireless Network Connection] and click [Properties].
A standard user needs to enter an administrator password.
D
Click [Internet Protocol Version 4 (TCP/IPv4)] and click [Properties].
E
Confirm the protocol settings such as IP address, and do the settings properly again.
Problems with Wireless LAN (only for models with wireless LAN)
Windows 7






























