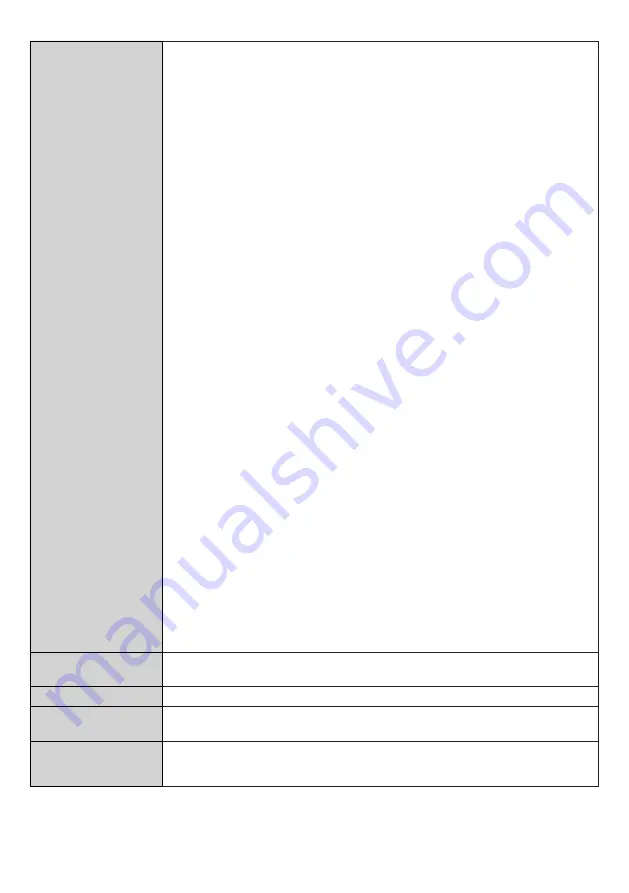
English
- 29 -
Scheduler Settings
Using the scheduler options you can set the unit to turn on automatically at defined time
intervals with the defined input source setting on the desired days of the week. Press
ENTER
to open the
Scheduler Settings
menu screen. You can set up to 4 different
schedulers.
Highlight the first checkbox of the desired scheduler option and check it by pressing
the
ENTER
button. Now you will be able to define a time for the Display to be turned on
automatically. Highlight the time box next to the first checkbox and press the
ENTER
button, then use the directional and numeric buttons on the remote to set a time. Press
the
ENTER
button again when you are done.
Perform the same steps to set a time for the Display to turn off.
You can also define a source for your scheduler. Highlight the box located under the
Source
tab for your scheduler option and press the
ENTER
button, then set as desired
using the Left/Right directional buttons. If the
Source
option is set as
Last Source
,
the input source will not be changed at the power-up. If the
Source
option is set as
USB
, the media files in the connected USB device will be played back automatically as
explained in the section entitled ‘
USB Auto Play Feature
’.
If the Source option is set as
USB, the media files in the connected USB device will be played back automatically as
explained in the section entitled ‘USB Auto Play Feature’.
In this scenario, if source USB is selected in the Scheduler Settings menu,
the scheduler will show playlist options. The user can create 3 different playlists.
When the scheduler is activated, the playlist scenario is started.
During the autoplay, the selected playlist is checked first.
If the selected playlist is not available in USB, the default playlist file is checked.
If the default playlist file is not found, it works just like the USB Auto play scenario.
When the "Playlist Selection" menu is selected, the operation is performed according
to the file name described below.
File name (selection item):
playlist.txt(Default), playlist1.txt(Playlist1), playlist2.txt(Playlist2), playlist3.txt(Playlist3)
Lastly, you can select the week day/s for your scheduler setting to be activated. Highlight
the checkbox under the desired day tab and press
ENTER
to check. Highlight and press
ENTER
a second time to uncheck a box. The scheduler will be active on the checked
days of the week.
You can also set a backlight scheduler. After setting the
On
,
Off
,
Source
and day options
highlight the checkbox under the
Backlight
column and press
ENTER
. The checkbox
will be checked and backlight level setting screen will be displayed. Set
On
value
and
Off
value
using the sliders and then press
ENTER
to save. Mind that, in case you set
a backlight scheduler, the display will not be turned on or off, only the backlight values
will be changed at defined time interval. If
Source
option is set as
Last Source
the
backlight settings will be applied to all sources, otherwise the settings will be applied
to the selected source only.
Press the
Green
button on the main scheduler screen to save settings when complete.
Link options
Press
ENTER
to open the link options menu screen. Open browser initial page and NTP
server link preferences can be configured using the related options.
Volume Settings
Press
ENTER
to see available menu options.
Reset to Default
Values
Highlight this option and press the
ENTER
button on the remote to return the Display
to default settings.
Shipping
Highlight and press
ENTER
to perform
Shipping
and reset all settings to factory settings.
You will need to enter the correct PIN to carry out this operation.
Note:
Enter the PIN you have defined during the
First Time Installation
process.
















































