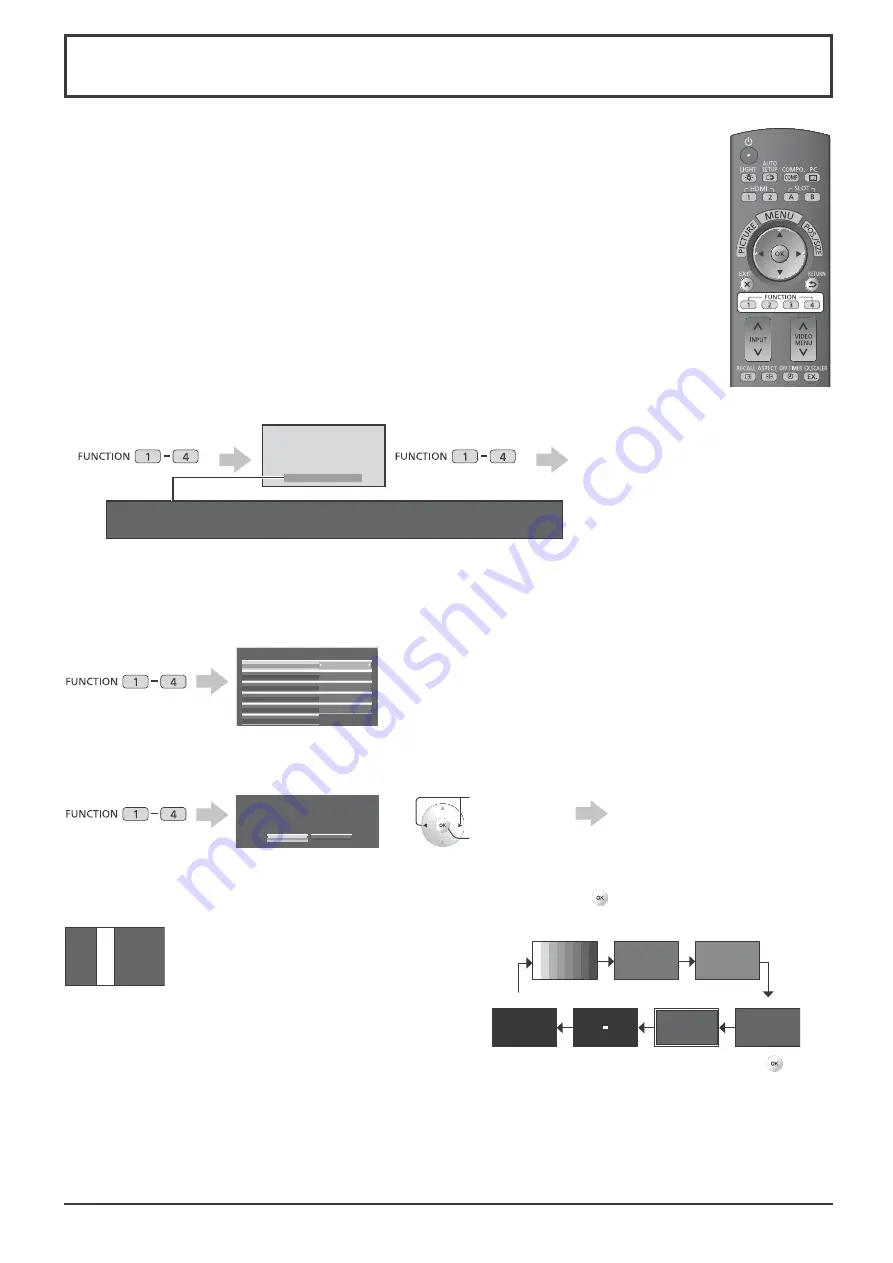
62
Using FUNCTION button
Assigning functions to the FUNCTION button on the remote control enables a user to switch
between show/hide and modes with just a single touch of a button. The function settings are
con
¿
gured by using “Function Button Settings” in the Setup menu (see page 57). The button
functions are con
¿
gured in two ways depending on the setting (On/Off) of “Studio mode” in the
Options menu.
The factory preset functions are as described below.
Function Button 1: 3D Settings
Function Button 2: Signal
Function Button 3: Colour gamut
Function Button 4: Scrolling bar
Display of the FUNCTION button guide
Pressing the FUNCTION button can display the FUNCTION button guide to refer for the function
of each button.
If the guide display is not needed, set “Function Button Guide” in “Function Button Settings” to “Off” (see page 57).
The operation starts.
Function
1: 3D Settings
2: Signal
3: Colour gamut
4: Scrolling bar
3D Settings / Signal / Colour gamut
The menu screen is displayed.
(Example: 3D Settings)
On
3D Function
On
Auto
3D Picture Format
3D Settings
3D Colour Compensation
Normal
3D Picture Sequence
3D
3D Viewing Mode
Safety Precautions
Pressing the FUNCTION button clears the menu.
Scrolling bar / Test Patterns
Con
¿
rmation screen (Example: Scrolling bar)
Yes
No
Function
Scrolling bar
Scrolling bar
Activates the “Scrolling bar only” screensaver. After
15 minutes, the display enters standby mode.
To exit this mode, press any button.
Note:
“PC Power management” and “No signal power off” are deactivated during “Scrolling bar” or “Test Patterns”
operation. (see page 43)
Press to select
“Yes”.
Press.
Test Patterns
Each time you press , a different test pattern is displayed
(seven in all).
Colour Bars
Red
Green
Blue
Frame
(2 lines × 2 dots)
Black
1% window
To exit this mode, press any button other than .
The operation starts.



























