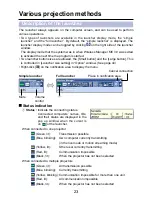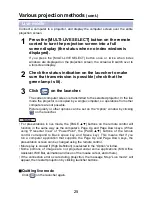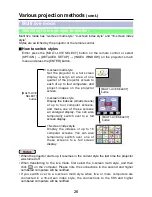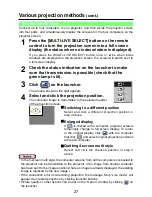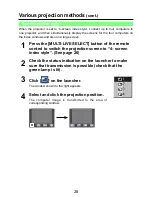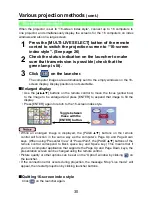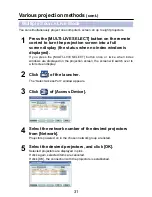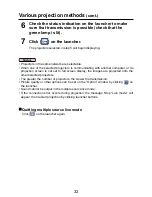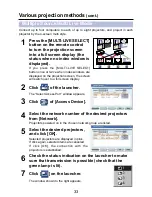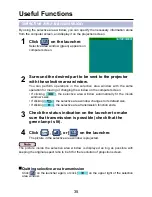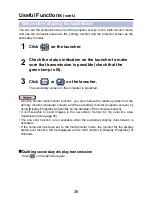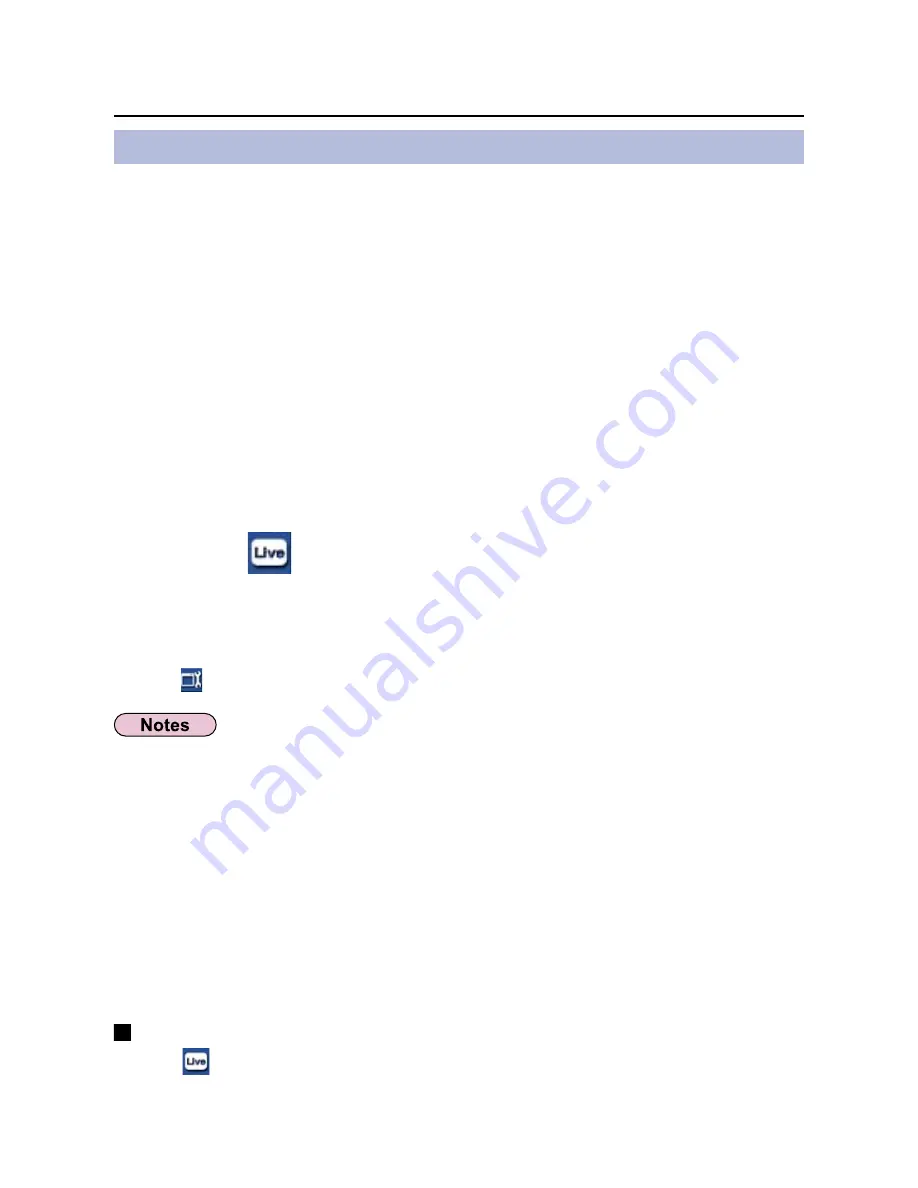
25
Various projection methods
(cont.)
Press the [MULTI-LIVE SELECT] button on the remote
control to turn the projection screen into a full
screen display (the status when no index window is
displayed).
If you press the [MULTI-LIVE SELECT] button once or twice when index
windows are displayed on the projection screen, the screen will switch over to
a full screen display.
1
Check the status indication on the launcher to make
sure that transmission is possible (check that the
green lamp is lit).
2
Click [
] on the launcher.
The current computer screen is transmitted to the selected projector. In the live
mode the projector is occupied by a single computer, so operations from other
computers are not possible.
Picture quality or other options can be set on the “Option” window by clicking
[ ] on the launcher.
3
Quitting live mode
Click [
] on the launcher again.
Connect a computer to a projector, and display the computer screen over the entire
projection screen.
Live mode
• For presentations in live mode, the [PAGE ▲▼] buttons on the remote control will
function in the same way as the computer’s Page Up and Page Down keys. (When
using “Presenter View” of “PowerPoint”, the [PAGE ▲▼] buttons of the remote
control correspond to Back space key and Space key.) This means that if you
run a computer application that supports the Page Up and Page Down keys, the
presentation screen can be changed using the remote control.
• Movie play is slowed if [High Definition] is selected in the “Option” window.
• Some portions of images are not projected under some applications (MS Office
Assistant, IME Bar, animation and locus of the mouse cursor, and others).
• If the connection error occurs during projection, the message ‘Stop “Live mode”’ will
appear, then restart projection by clicking launcher buttons.