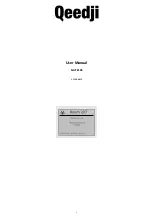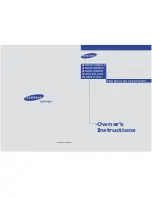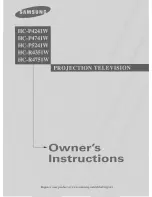- 69 -
Checking the content of the created schedule
You can check the settings of the schedule created and saved in the Content Manager.
Checking the schedule.
Check the currently registered schedule.
1
Click the [Schedule] menu on the top menu screen.
f
The schedule screen is displayed.
2
Click .
f
The schedule confirmation screen is displayed.
3
Click the desired day to check the schedule on the calendar.
f
The timetable display is updated. Check the contents of the timetable set for the day.