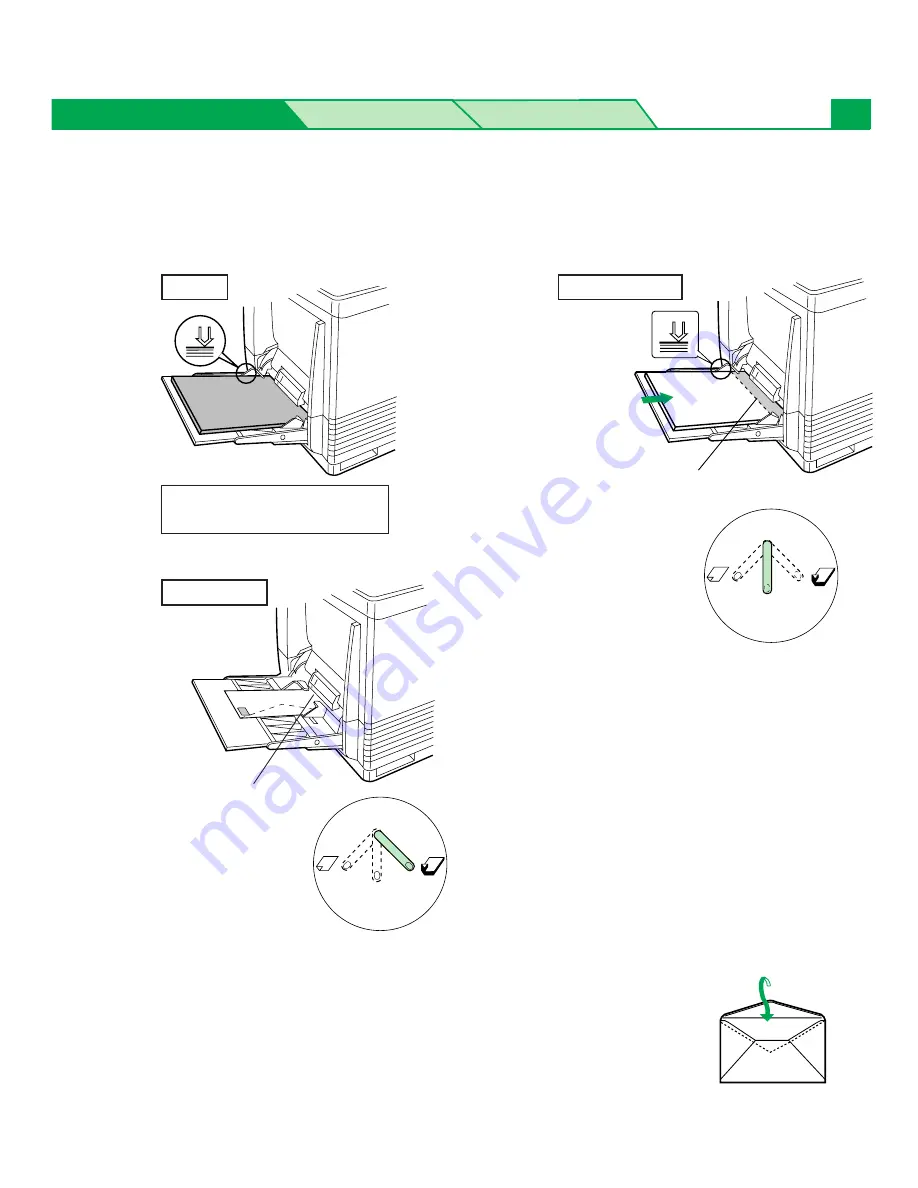
5
Insert the media with the printing side up into the multi-purpose tray.
The height of media should not exceed the limit mark on the left guide, or it may cause a
media jam.
Settings and Printing
Maintenance
Specifications
9
Loading Media
Taped side facing down
(3M CG3710)
Paper
Transparency
Envelope
Short-end
N
OTES
B
Place only one envelope in the multi-purpose tray at a time.
B
When a wrinkle occurs, try printing with the flap inserted inside the
envelope as shown in figure.
Confirm the setting of the
media thickness switch.
























