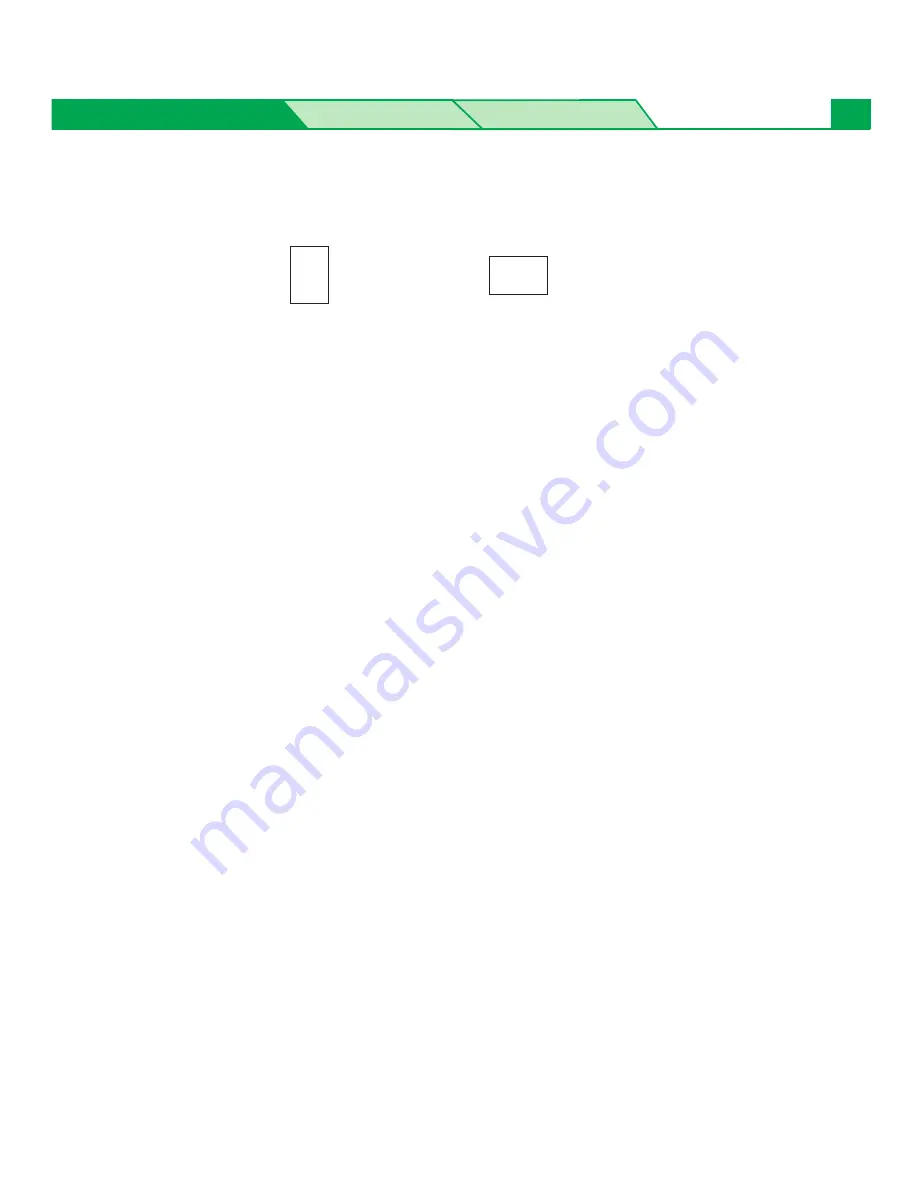
Settings and Printing
Maintenance
Specifications
35
Setting the Printer Driver
%
Orientation
Selects Portrait (vertical) or Landscape (horizontal).
Portrait Landscape
&
Output order
Specifies whether the document prints face up or face down in the output tray. This
selection is not effective, and Face up is automatically selected in the following cases.
– when Printing on both sides (duplex printing) in the Setup tab (see
page 40
) is
effective.
– when Multi-Purpose Tray is selected in the Paper source (see below).
– when Transparency is selected in the Media Type (see
page 36
).
'
Paper source
Selects media tray, multi-purpose tray or optional 2nd cassette feeder.
B
AutoSelect Tray:
Prints on media loaded in a media tray. The printer picks media from the tray loaded
with the media that is selected in the Paper Size and Media Type. When the tray is
empty, the printer automatically picks media from another tray in the order of Upper,
Middle and Lower.
B
Multi-Purpose Tray:
Prints on paper, transparency or label , etc. loaded in the multi-purpose tray.
This selection is not displayed when Printing on both sides (duplex printing) in the Setup
tab (see
page 40
) is effective.
B
Upper
S
:
Prints on media loaded in the standard tray of the printer.
This selection is not displayed when the auto duplex printing unit has been installed.
B
Middle
S
:
Prints on media loaded in the upper tray of the optional 2nd cassette feeder.
B
Lower
S
:
Prints on media loaded in the lower tray of the optional 2nd cassette feeder.
The printer will print on the selected media with optimal quality.
S
If the optional 2nd cassette feeder has not been installed, these selections are not
displayed.
N
OTE
B
Whatever you set the Paper Source to under Printer Properties, this will be overruled by the
Setting in the application, under File - Page Setup - Paper Source. For example if you use
Microsoft Word*
1
and set the paper source to “Upper” - this will override the Multi-Purpose
Tray's paper source setting under Printer Properties.
*
1
Microsoft® Word word processor (hereafter Microsoft Word)
A
A






























