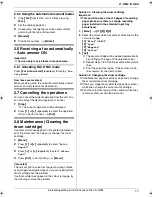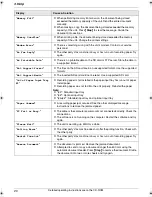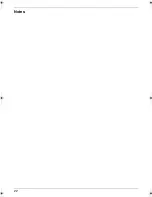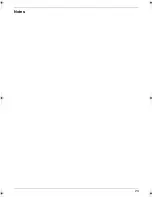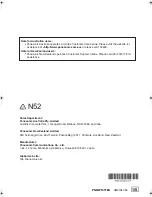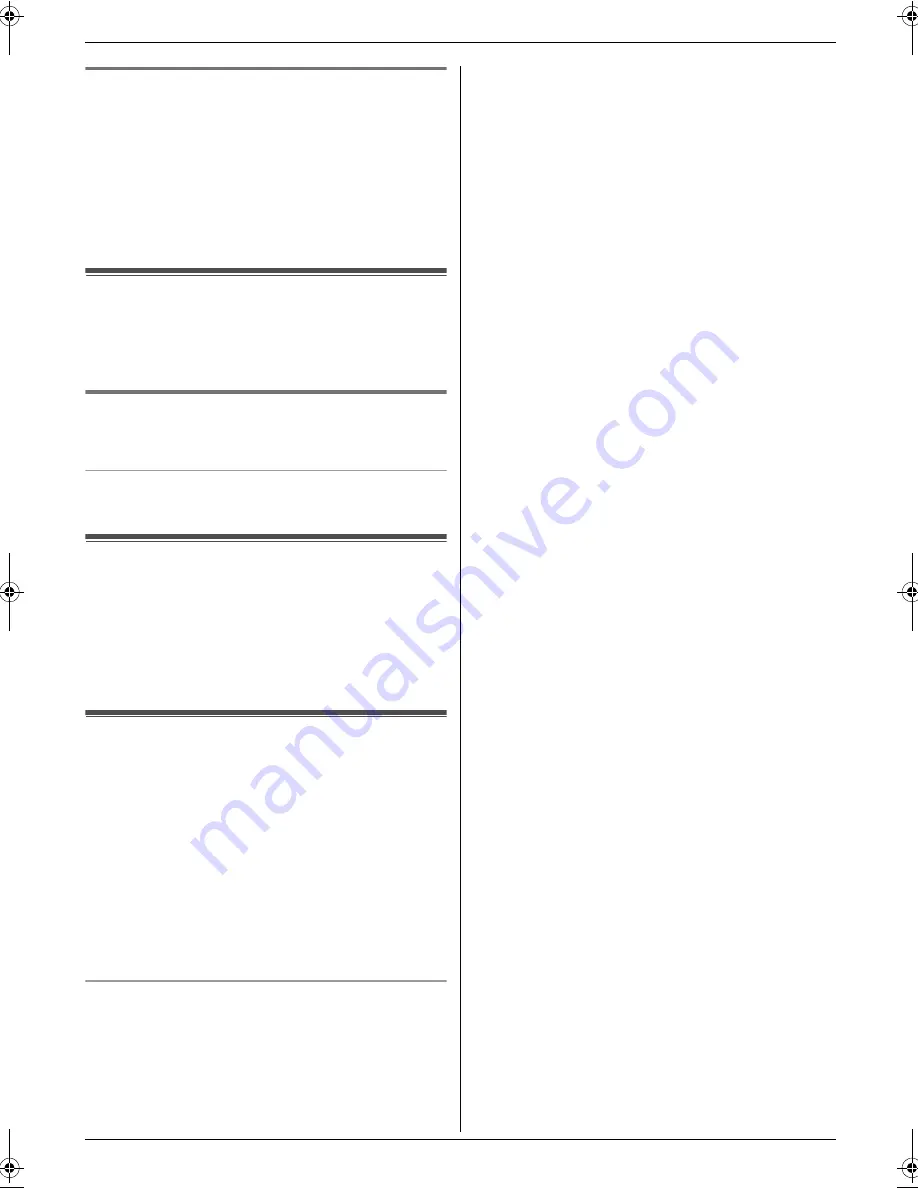
2. How to Use
17
Detailed operating instructions are on the CD-ROM.
2.5.2 Using the automatic document feeder
1
If the
{
Fax
}
light is OFF, turn it ON by pressing
{
Fax
}
.
2
Set the original (page 14).
3
If necessary, change the resolution and contrast
according to the type of document.
4
{
Monitor
}
5
Dial the fax number.
i
{
Black
}
Receiving Faxes
2.6 Receiving a fax automatically
– Auto answer ON
Important:
L
You can only receive faxes in monochrome.
2.6.1 Activating FAX ONLY mode
Press
{
Fax Auto Answer
}
repeatedly to display
“
Fax
Only Mode
”
.
How faxes are received
When receiving calls, the unit will automatically answer
all calls and only receive fax documents.
Useful Information
2.7 Cancelling the operations
You can cancel the current operation from the unit. You
can also select the desired operation to cancel.
1
{
Stop
}
L
The current operations will be displayed.
2
Press
{V}
or
{^}
repeatedly to select the operation
that you want to cancel.
i
{
Set
}
2.8 Maintenance (Cleaning the
drum cartridge)
If vertical, white lines appear on the printed documents,
print the colour test, then clean (or change) the drum
cartridge.
1
{
Menu
}
2
Press
{V}
or
{^}
repeatedly to select
“
Report
”
.
3
Press
{
<
}
or
{
>
}
repeatedly to select
“
Colour
Test
”
.
4
Press
{
Set
}
to start printing.
i
{
Menu
}
Colour test
The unit will print a colour test page consisting of black,
cyan, magenta and yellow lines so you can specify which
drum cartridge has the problem.
If vertical, white lines appear on the colour test page, try
the following to solve the problem.
Solution 1: Cleaning the drum cartridge
Important:
L
This solution uses at least 3 pages of recording
paper. Make sure there is enough recording
paper installed in the standard input tray
beforehand.
1.
{
Menu
}
i
{#}{
4
}{
8
}{
0
}
2.
Select the colour which has vertical, white lines in the
colour test page.
{
1
}
“
Black
”
(default)
{
2
}
“
Cyan
”
{
3
}
“
Magenta
”
{
4
}
“
Yellow
”
3.
{
Set
}
L
The drum cartridge will be cleaned automatically
by printing out 3 pages of the selected colour.
L
Repeat steps 1 to 3 for all lines with vertical, white
lines.
L
Print the colour test again. If the vertical, white
lines remain, try the next solution.
Solution 2: Changing the drum cartridge
L
If the black test page has vertical, white lines, change
the monochrome drum cartridge.
L
If the cyan, magenta or yellow test page has vertical,
white lines, change the colour drum cartridge.
L
Print the colour test again. If the vertical, white lines
remain, contact our service personnel.
MC6040_6260CX-PNQW1377ZA-QRG-en.book Page 17 Wednesday, July 30, 2008 10:24 AM
Содержание KX-MC6040 - Color Laser Multi-Function...
Страница 22: ...22 Notes...
Страница 23: ...23 Notes...