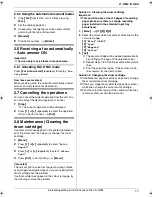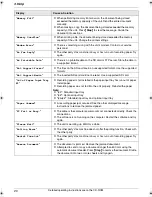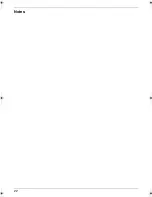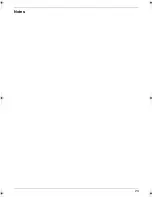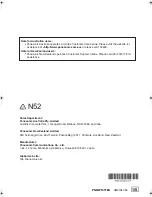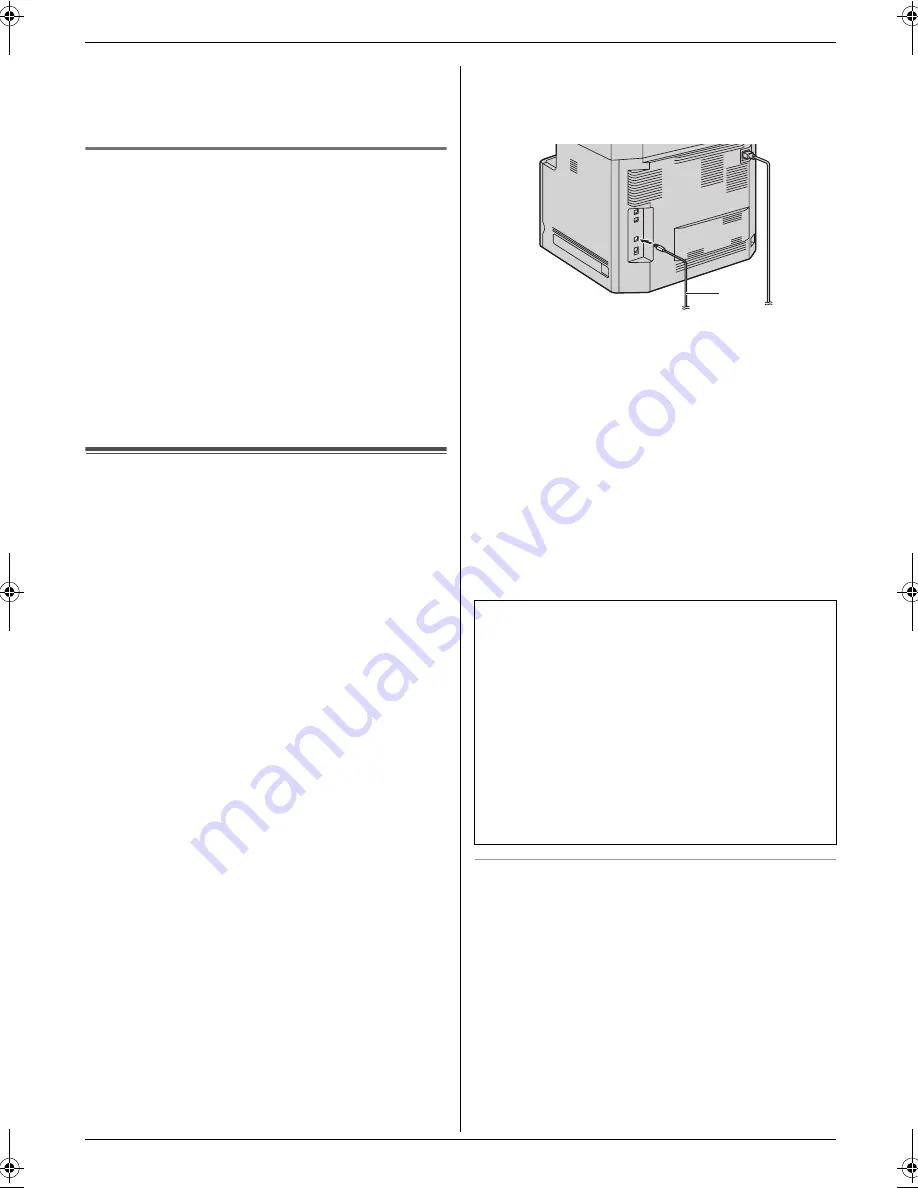
1. Introduction and Installation
15
Detailed operating instructions are on the CD-ROM.
Important:
L
Consult your network administrator when setting
the IP address, subnet mask, and default
gateway.
1.12.1 Setting up automatically with a
DHCP server
Your situation:
–
When only one unit is connected to the LAN.
If your network administrator manages the network with
a DHCP (Dynamic Host Configuration Protocol) server, it
will automatically assign an IP (Internet Protocol)
address, subnet mask, and default gateway to the unit.
1
After connecting the LAN cable to the unit and the
computer, turn the power switch ON.
L
The IP address, subnet mask, and default
gateway will be set automatically.
2
Install Multi-Function Station on the computer that
you want to use it with.
1.13 Installing Multi-Function
Station
L
Install Multi-Function Station (CD-ROM) before
connecting the unit to a computer with the USB
cable. If the unit is connected to a computer with
the USB cable before installing Multi-Function
Station, the
[
Found New Hardware Wizard
]
dialogue box will appear. Click
[
Cancel
]
to close
it.
L
Software features and appearance are subject to
change without notice.
Warning:
L
To assure continued emission limit compliance;
–
use only shielded USB cable (example: Hi-Speed
USB 2.0 certified cable).
–
use only shielded LAN cable (category 5 straight
cable).
L
To protect the unit, use only shielded USB cable in
areas where thunderstorms occur.
1
Start Windows
®
and exit all other applications.
L
For Windows 2000, Windows XP and Windows
Vista
®
users, you must be logged in as an
administrator in order to install Multi-Function
Station.
2
Insert the supplied CD-ROM into your CD-ROM
drive.
3
[
Easy Installation
]
L
The installation will start automatically.
4
When the setup program starts, follow the on-screen
instructions.
5
The
[
Connect Type
]
dialogue box appears.
For USB connection:
1.
[
Connect directly with a USB cable.
]
i
[
Next
]
L
The
[
Connect Device
]
dialogue box will appear.
2.
Connect the unit to a computer with the USB cable
(
1
), then click
[
Next
]
.
3.
Click
[
Install
]
, then follow the on-screen
instructions.
L
The files will be copied to your computer.
For LAN connection:
1.
[
Connect via the Network.
]
i
[
Next
]
L
The
[
Select a Network Device
]
dialogue box
will appear.
2.
Check
[
Select in the searched list
]
and select the
unit from the list.
3.
[
Next
]
4.
Click
[
Install
]
, then follow the on-screen
instructions.
L
The files will be copied to your computer.
To view or install the operating instructions data
1.
Start Windows and insert the supplied CD-ROM into
your CD-ROM drive.
2.
Click
[
Operating Instructions
]
, then follow the on-
screen instructions to view or install the operating
instructions in PDF format.
L
Adobe Reader is required to view the operating
instructions.
Note:
L
If you install the operating instructions, you can view
them anytime by clicking
[o]
on the Multi-Function
Station launcher.
Important notice
If you use Windows XP or Windows Vista, a message
may appear after connecting the unit with the USB
cable. This is normal and the software will not cause
any difficulties with your operating system. You can
continue the installation with no problem. This kind of
message is displayed:
L
For Windows XP users
“The software you are installing for this hardware
has not passed Windows Logo testing to verify its
compatibility with Windows XP.”
L
For Windows Vista users
“Would you like to install this device software?”
1
MC6040_6260CX-PNQW1377ZA-QRG-en.book Page 15 Wednesday, July 30, 2008 10:24 AM
Содержание KX-MC6040 - Color Laser Multi-Function...
Страница 22: ...22 Notes...
Страница 23: ...23 Notes...