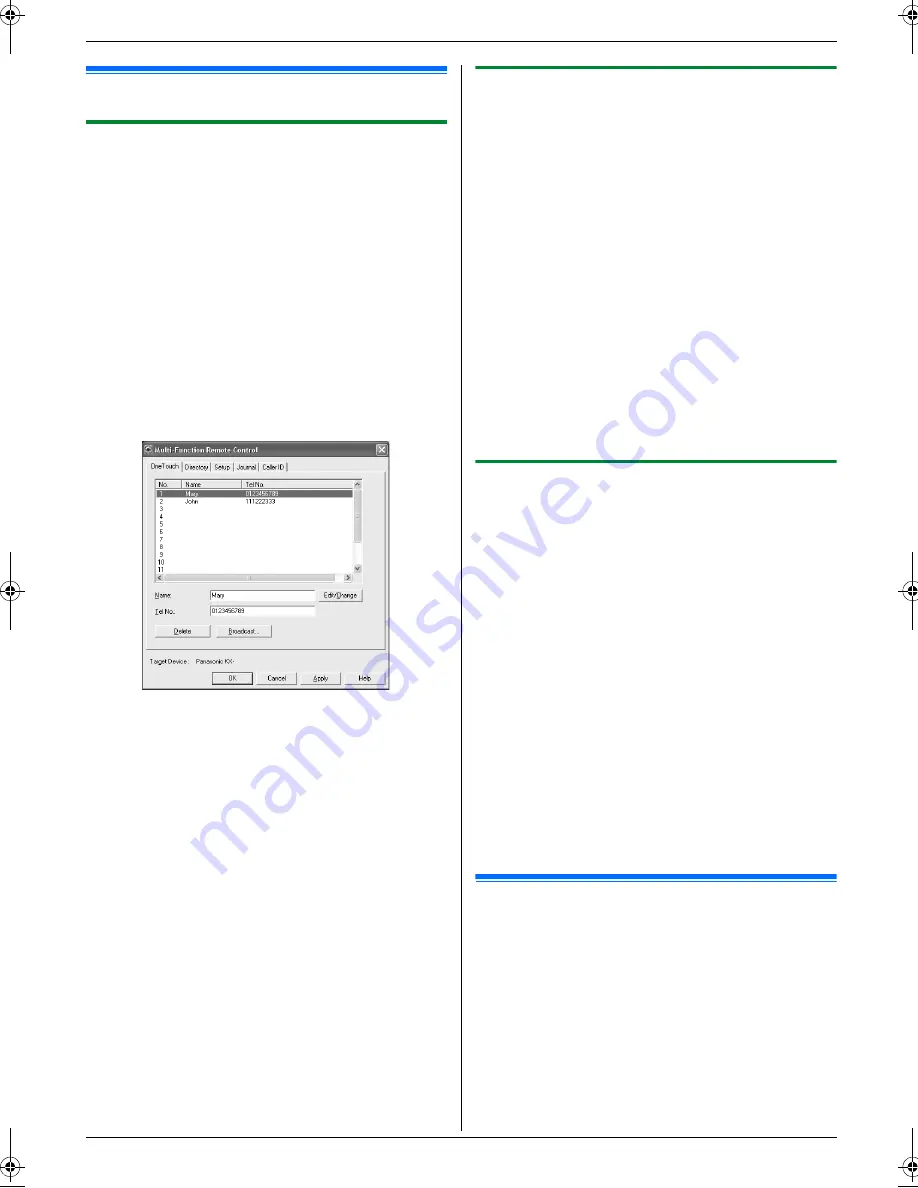
10. Useful Information
72
10.2 Status of the unit
10.2.1 Using Remote Control
You can easily operate the following functions from your
computer.
–
Programming the features (page 58)
–
Storing, editing or erasing items in directories (page
42)
–
Storing or erasing items for broadcast transmission
(page 46)
–
Viewing items in the journal report (page 45)
–
Storing the journal report as the computer file
–
Viewing items in the Caller ID list (page 54)
–
Storing caller information into directories (page 56)
–
Storing the Caller ID list as the computer file
1
Start Multi-Function Station.
i
[
Remote Control
]
L
The
[
Multi-Function Remote Control
]
window
will appear.
2
Select the desired tab.
L
The latest data in the unit will be displayed.
3
Perform the desired operation.
L
For details about each function, click
[
Help
]
.
L
To stop the operation, click
[
Cancel
]
.
4
[
OK
]
L
You can also click
[
Apply
]
to continue the next
operation without closing the window.
5
Enter the password (feature #155 on page 58).
i
[
OK
]
L
The new data will be transferred to the unit and
the window will close.
Note:
L
Some of the features cannot be programmed from
your computer.
L
For details, see the help file by selecting
[p]
from
Multi-Function Station.
10.2.2 Using Device Monitor
You can confirm the setting information and current
status of the unit from your computer.
1
Start Multi-Function Station.
2
[
Utilities
]
i
[
Device Monitor
]
L
The
[
Device Monitor
]
window will appear.
3
Confirm the status of the unit.
[
Status
]
:
Current status of the unit
Note:
L
Additional information (toner and recording paper
status, unit information, etc.) will be displayed in
[
Status
]
tab by clicking
[
Advanced Information
]
.
L
The status of the unit will be updated by clicking
[
Refresh
]
.
L
If a printing error occurs, the Device Monitor will be
started automatically and display the error
information.
L
For details, see the help file by selecting
[p]
from
Multi-Function Station.
10.2.3 Using the web browser (LAN
connection only)
You can confirm the setting information and status of the
unit from the web browser.
1
Start Multi-Function Station.
i
[
Utilities
]
i
[
Embedded Web
]
L
You can also access the unit by entering its IP
address on the web browser.
2
Select the category from the menu bar.
[
Status
]
:
Toner and paper information, etc.
[
Device
]
:
Current status of the unit, etc.
[
Network
]
:
Network information, etc.
L
When you select
[
Device
]
or
[
Network
]
, you
can change which features are displayed by
clicking the feature tabs at the top of the right
frame.
3
Confirm the status of the unit.
Note:
L
The status of the unit will be updated by clicking
[
Reload
]
.
10.3 Changing the default output
tray
To change the default output tray when printing, proceed
as follows.
1
[
Start
]
2
Open the printer window.
For Windows 98/Windows Me/Windows 2000:
[
Settings
]
i
[
Printers
]
For Windows XP Professional:
[
Printers and Faxes
]
FLB88X
FLB883FX-PFQX2770ZA-OI-en.book Page 72 Wednesday, September 26, 2007 10:41 AM






























